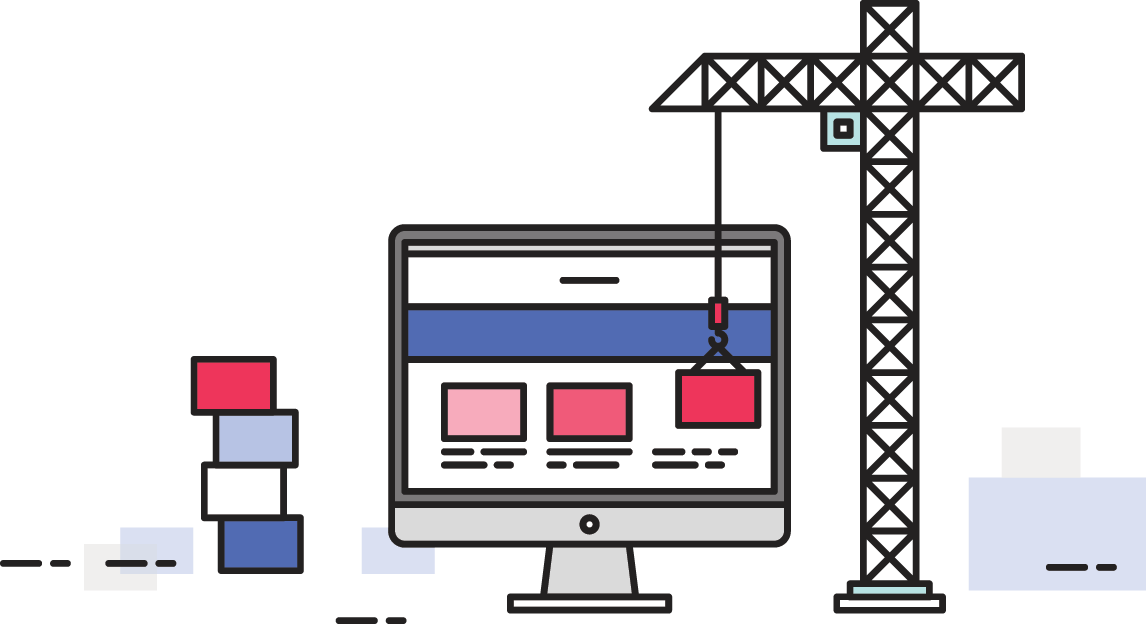All you need to know about amazing presentations
Chapters
- Introduction
- Establishing narrative and structuring content
- The importance of templates and slide masters
- Working with layers in PowerPoint
- Design and layout best practices
- Choosing fonts and colours
- Mastering animations and transitions
- How to find quality images
- Adding video and interactivity
- The presentation checklist
- You’ve never seen PowerPoint like this
Introduction
We’re going to guess that you’re here for just one reason: you’ve got an important presentation coming up and you want to quickly learn how to craft slick, compelling PowerPoint slides.
You couldn’t be in better hands. We’re an award-winning presentation design agency and with this guide we’ve condensed the extensive knowledge of our PowerPoint design and development team down into actionable steps you can use to craft presentations that persuade, sell, educate and perhaps most importantly, excite.
What this guide is and isn’t
This guide is not PowerPoint for Dummies, because you’re not one. It’s not an exhaustive technical manual, either. This is the concise guide to everything you need to know about PowerPoint (with none of the stuff you don’t), written by the best in the business. It’s a concise reference for people who need to build quality slides fast and get things done.
Prepare yourself. Your PowerPoint presentations are about to get a whole lot better.
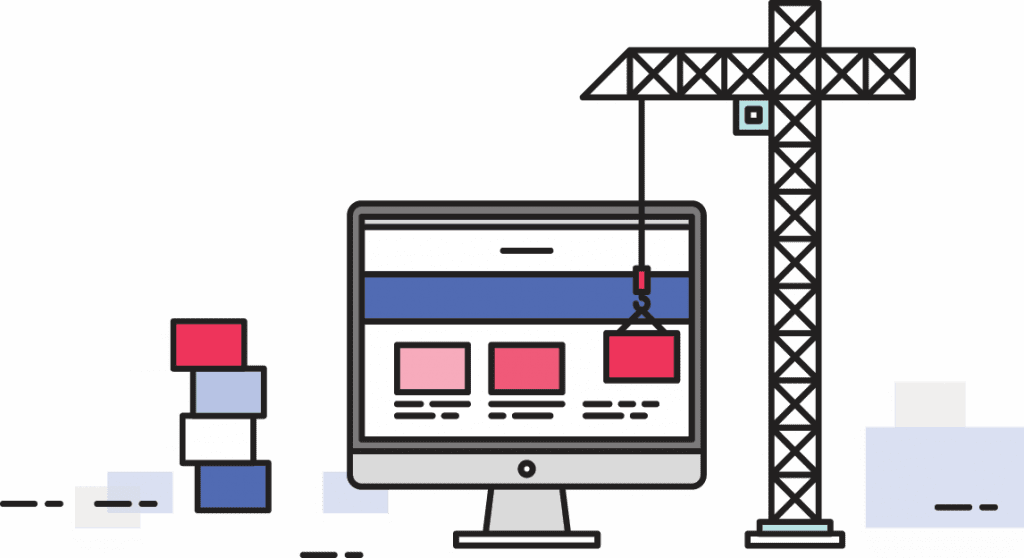
Establishing narrative and structuring content
The mistake that a lot of presenters make is diving straight into PowerPoint without giving proper thought for the overall structure of their presentation. This is a recipe for disaster: your slides will end up waffling, muddled and ineffective – when they should be concise, focused and impactful.
In this chapter, we’ll review the ideation process you should work through before touching any presentation software. We’ll look at how to organise the scope, content and story of your PowerPoint presentation to ensure it communicates your message in the most effective way possible.
Figuring out your objective
First and foremost, you need to identify what you want your presentation to achieve.
A useful exercise is to write down your presentation’s objective as one concise sentence. You can then treat this as a sort of mission statement for your presentation; when determining which content to include, refer back to the sentence and ask yourself whether the material adds value to what you’re trying to do.
You could be endeavouring to persuade, educate, sell or even train. Whichever it is, your presentation’s content should be shaped entirely around that goal. At the end of your presentation, it’s likely you’ll want your audience to do something, so create a clear call to action and build your messaging towards that point.
You want to be guiding your audience on a clear journey towards the desired outcome.

Crafting your compelling story
You should frame your presentation content as a story for one simple reason: it’s the most efficacious way of communicating information. Storytelling enables your audience to connect with your message on an emotional level – something numbers and analysis alone could never achieve. It also lends content a meaningful structure that actually makes it easier to remember. Even the most hard-nosed, data-driven audiences can’t resist a good narrative.
Get to the heart of your message and establish a clear three-act structure with beginning, middle and end. Detail the current state of affairs, introduce audience pain points as the ‘villains’ of your presentation to drive interest and conflict, then build towards a resolution that offers a better vision of the future (with the subject of your presentation positioned as the ‘hero’ at the centre).
Planning each slide
Once you’ve defined your story approach and hashed out your content in written form, you’ll need to decide what is going to go on each slide of your presentation.
A good way of planning out the structure of your slides is to sketch your content out onto post-it notes. The space restrictions imposed by this will ensure that you don’t overcrowd slides and help you limit each one to containing a single, concise message.
This practice allows you to gauge the scope of your presentation in a visual way and establish consistent pacing throughout. It also helps avoid time-consuming design and content edits further on in the design process.
Once you’re happy with the arrangement of your slide content, you should fire up PowerPoint and begin transposing it onto very basic slides to create what’s referred to as a ‘strawman deck’.
Your view on what works best might change once you get your content into PowerPoint, and that’s fine. But the post-it notes method remains important because it initially provides you with a solid, balanced storyboard to work from.
You’ll now have the bare bones of your presentation in place backed by a robust structure, and you can begin designing around this content. Follow the practical steps in the succeeding chapters to create a PowerPoint presentation that looks great and delivers your information with maximum impact.
The importance of templates and slide masters
We know how it is: you’re pushed for time and you need to pull together an effective slide deck as quickly as possible for that short-notice sales pitch or marketing meeting.
You probably think you don’t have time to dig into PowerPoint’s deeper functionality, but proper use of a PowerPoint template and slide master can save a lot of stress and lost time. Let’s take a look at what this means.
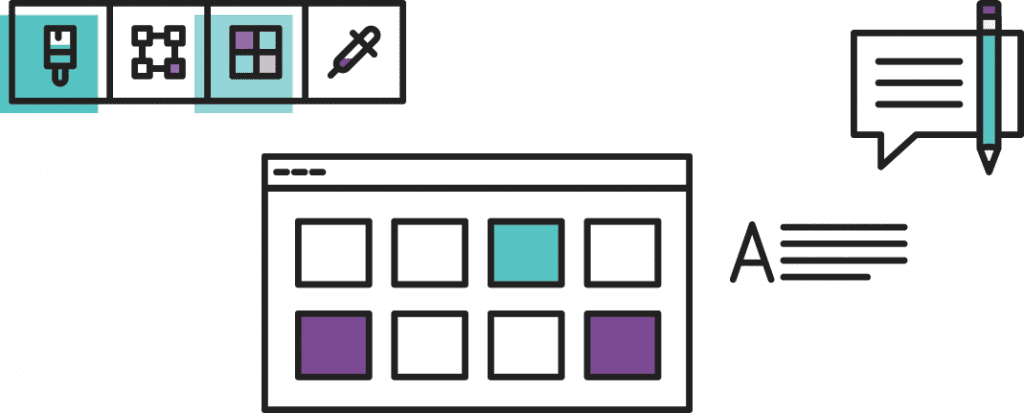
What is a template?
Think of a template as a blueprint you can use to quickly and easily create presentations time and time again.
In PowerPoint, templates can prescribe layouts, visuals, colours, fonts and even effects for you and your team to use.
They enable you to maintain uniformity of design and formatting, helping everyone stay on-brand and message when communicating on behalf of your company.
Templates establish a framework so that you don’t have to start from scratch every time you need to deliver a presentation: you can simply drop your content into a set of for-purpose slide types.
Of course, you’ll still want to build bespoke presentations for key business events and opportunities, but a strong template can service day-to-day credentials, marketing, sales, and training presentations with minimum hassle.
So how do you go about creating a slick template that can be adapted to suit multiple use cases? You’ll need to delve into PowerPoint’s Slide Master tool.
The slide master
Ever listened to a presentation when you’ve noticed discrepancies as the speaker transitions from slide to slide? Maybe the alignment of a text box changes, or the position of their company logo shifts slightly? This incongruity can be jarring and distracting, but is easy to avoid using the Slide Master.
To get started creating a PowerPoint template, select the View tab from the main ribbon then Slide Master.
In the sidebar that opens, you will see a number of thumbnails representing a hierarchy of slide types. Changes made to the slide represented by the largest thumbnail (the ‘Master’) will be implemented across all other slide layouts (represented by the smaller thumbnails), but at the same time, you can edit individual layouts to best serve different content purposes within the overarching design scheme.
The beauty of the Slide Master is that it allows you to implement universal design changes across all slides in your presentation. This ensures a great degree of consistency and accuracy.
You can also select default colours, fonts and backgrounds for your template within the Slide Master view – as well as associating layouts with transitions and animations using the corresponding tabs.
Remember to enter instructions as to what type of content goes within each placeholder in your template, and once you have everything set up as desired use the ‘Save As…’ function and select the PowerPoint Template file format (.potx extension).
Hey presto, you now have a PowerPoint template that you can share with colleagues to keep everything on-brand.
Working with layers in PowerPoint
With your template in place, you’ll want to begin building visuals and messaging on top of layouts to create slides with depth and impact. However, a common problem encountered by PowerPoint veterans and keen amateurs alike is how to arrange and keep track of different elements when working with designs.
Selection and visibility
The answer to this problem is a set of incredibly useful features that surprisingly few people are aware of. PowerPoint’s Selection and Visibility Pane enables you to treat individual design elements like layers, working with them as you would in a design application like Photoshop.
Towards the right-hand side of PowerPoint’s ‘Home’ tab in the main ribbon, you’ll find the Editing group of tools. Choose Select then Selection Pane to open a pop-out box titled Selection and Visibility.
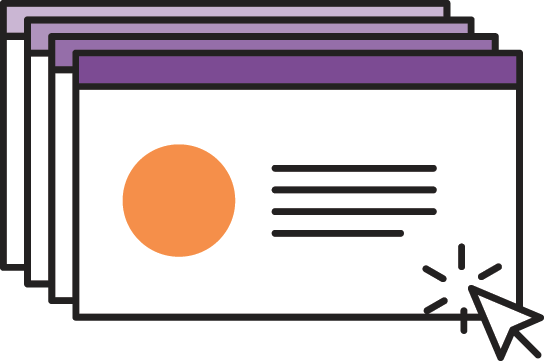
Renaming layers
This new pane will show all the objects on your current slide, but they’re likely to have inscrutable names automatically assigned by PowerPoint – such as ‘Rectangle 1’ and ‘TextBox 3’. This might not be an issue when you have one text box and one rectangle on a slide, but when you have multiples of each and you’re trying to animate them, things get tricky. To rename an object, simply single-click its name in the pane and type your desired descriptor.
Giving your objects descriptive names is especially useful when implementing more complex animations. Your conveniently renamed objects will now carry their new monikers through to the Animation pane, which makes distinguishing them a lot easier.
Reordering layers
The Selection Pane allows you to easily access objects that are obstructed by others, and which would otherwise be hard to access with the mouse (just click the desired object’s name in the list).
However, the other key function that it’s useful for is reordering. Simply select the name of the object you wish to move in the pane, then drag it upwards (for forward) and down (for backward).
Hiding and unhiding layers
Hiding objects is an effective way of removing them from the slide without actually deleting them. You might want to temporarily hide certain elements on a slide to give you the space you need to work closely with others.
Since your objects should now be clearly labelled, you can simply click the ‘eye’ icon next to the desired object’s name in the Selection Pane to toggle its visibility on and off.
Where is the selection pane in PowerPoint for Mac?
While Mac users don’t have access to the full set of Selection & Visibility features in PowerPoint at the time of writing, they can make use of the ‘Reorder Objects’ tool (under the ‘Arrange’ menu).
This launches a simplified drag-and-drop interface that you can use to dictate the position of each object in your design.
Design and layout best practices
PowerPoint is simply the delivery vehicle for your imagery and messaging, and the rules of good presentation design are the same as those applied in other areas of visual communication.
You don’t need to be a professional designer to take advantage of the following 4 core principles – just keep them in the front of your mind to create more viewer-friendly presentations that clearly communicate your messaging.
Contrast
As long as elements on your slides are different, they should be made distinct from one another – graphic elements and text should contrast with your backgrounds. This can be achieved through effective use of colour, but also by differentiating the size and shape of different design elements.

Repetition
Repetition of visual elements helps create a uniformity that ties your design together. Consistency makes a design visually appealing, and proper use of PowerPoint templates and slide masters (which we covered in Chapter 2) can help you achieve this.
Proximity
Items that are related to each other should naturally be placed close to one another. This allows the viewer to easily follow and correlate pieces of information to construct meaning – it also works to eliminate ambiguity.
Alignment
Alignment is all about joining elements up to bring balance to your design – the position of each element should correspond with another. When things are properly aligned, everything feels like it’s in the right place.
Go to the ‘View’ tab in the main PowerPoint ribbon and select the option to show Gridlines for a simple overlay you can use for accurate alignments. Also, be sure to use just one type of text alignment per slide to stop things looking strange and disjointed.
PowerPoint Lorem Ipsum
A great, lesser-known tip to use when designing key slide layouts is that you can type =lorem(#) into a text box to generate Lorem Ipsum placeholder text – where # is the number of paragraphs you wish to insert.
This is especially useful when putting together templates as it makes clear where text should go and communicates overall look and feel. It allows you to preview how your presentation fonts (which we’ll cover in the next chapter) will sit beside other graphic elements once the template has been populated with content.
Widescreen PowerPoint?
Make sure you know which PowerPoint aspect ratio you are designing for before you start – there is no easy way to switch mid-project and it usually means trashing your design and starting over.
Aspect ratio refers to two numbers that describe the width and height proportions of a display. 4:3 is commonly referred to as ‘standard’ and has been around since the invention of motion movie cameras, but most modern computer screens and televisions take advantage of 16:9 ‘widescreen’ displays. Despite these naming conventions, the latter is now so ubiquitous that PowerPoint opens in 16:9 by default.
The only times you really want to be designing at 4:3 are if you’re distributing your presentation on SlideShare or delivering it using a tablet (SlideShare displays 4:3 uploads best and most tablets – including the iPad – share this aspect ratio). If you do need to change PowerPoint aspect ratio, this can be done from the ‘Slide Size’ drop-down under the main ribbon’s ‘Design’ tab.
Essentially, it is important to make an effort to find out what kind of screen you’ll be presenting from before you start putting together your slides.
Choosing fonts and colours
If you’re giving a presentation on behalf of your company, there’s a good chance the fonts and colours you use will be dictated by a brand style guide.
This is a set of guidelines made to ensure the organisation’s visuals are expressed consistently across all communications. If you’re unsure whether your company has one, speak to your design or communications team and they’ll be able to tell you more.
If you’ve got carte blanche to choose the typefaces and colour palette for your presentation, it can be a bit overwhelming knowing where to start. Luckily, we can help with that, too.
Less is more
When choosing the typefaces that you want to work with, try and limit yourself to using 2-3 per presentation. This is because type helps maintain visual consistency when other imagery and elements vary – using more than 3 poses a risk to your presentation’s cohesiveness.
Decide which fonts you will use for headings, sub-headings and body copy, then stick to them across all slides in your presentation. A good, practical tip is to simply use different weights of the same font for these three paragraph styles.
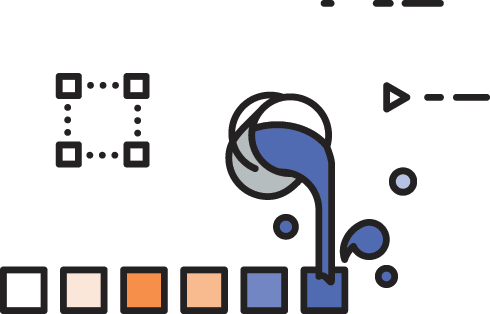
Line length
Laying out the length of your lines of text appropriately will go a long way in aiding legibility and producing a solid, structured layout.
Shorter lines are easier to read and digest than longer ones because as line length increases, the eye has to travel further when moving to the next one, making it difficult to track reading progress. This is why magazines and newspapers have traditionally used a column layout – it makes consumption faster and easier.
An appropriate average line length of 45-90 characters (including spaces is proposed by Butterick’s Practical Typography – a useful guide created by a lawyer to educate his peers and non-designers on the principles of good typography and layout.
Leading and tracking (called line spacing and character spacing in PowerPoint) should also be taken into account to make sure that your text reads just right.
Custom fonts
If the system fonts on your computer leave you feeling uninspired, check out some of the best custom fonts – to help bring your presentations to life. Just make sure that the computer you’re going to be presenting from also has them installed.
Presentation fonts: serif vs. non-serif
Looking at typefaces first, they broadly fall into two categories:
SERIF vs SANS-SERIF
Serif typefaces have small flourishes at the end of each letter stroke, whereas sans-serifs don’t.
Serifs are intended to help guide the eye across the page – they make letters appear more distinctive, with the reasoning that this makes them easier for the brain to quickly identify.
Serifs are more prevalent in print, whereas sans-serifs are ubiquitous in web design. Perhaps because of these usage applications, serifs are considered to be more ‘classic’ and sans-serifs more ‘modern’.
This is something to consider when selecting typefaces for your presentation. If you’re talking about a company’s rich heritage then a serif is likely to be the best fit, but when detailing a ground-breaking new product or initiative, sans-serif is probably the way to go.
Colours and their meanings
Now it’s time to talk about colour. It’s no secret that colours have developed social and cultural connotations over time – in fact, colour plays a huge part in the way we process information. As such, colour choice can dramatically influence people’s perceptions of – and emotional responses to – your PowerPoint presentation.
By gaining a deeper understanding of colour psychology and semantics, you’ll be able to choose a scheme that closely corresponds with and amplifies your messaging.
Red
Widely recognised as dynamic, passionate, and even aggressive, red can be a good way to go if your presentation is very energetic and animated. For example, you might want to harness the colour’s boldness to create excitement and enthusiasm around the launch of a new product, service, or initiative.
But beware – predominant use of red can be overpowering and can tire your audience’s eyes very quickly.
Yellow
A colour that’s perceived as friendly and inviting, yellow is a good choice for inclusion when you’re aiming to deliver a positive message. Its warmth can support messaging that is customer-focused and outgoing.
Orange
By combining the fiery power of red and the inviting warmth of yellow, orange is seen as strong but also lively and warm. It is the colour of innovation and success, and can be used to inspire your audience and generate excitement.
It is often used in calls to action because of its association with positive attitudes, so if you want your audience to do something during or after your presentation, orange is here to help!
Blue
Blue is connected with ideas of calmness, responsibility and trust – making it a suitable choice for financial services, healthcare and technology companies. Make use of blue when delivering a metered and calculated message with your PowerPoint presentation, and it will help instil a sense of confidence and dependability in your content.
Green
It’s a no-brainer that green is largely associated with nature and the environment. Think Starbucks – their verdant branding reflects their desire to be perceived as an ethical business and chimes with their involvement in Fairtrade, ethical sourcing and community projects.
But you don’t have to be talking directly about such topics to make effective use of the colour. On a metaphorical level, green signifies new beginnings and growth – making it fitting for a presentation about new directions and future plans.
Purple
Purple signifies wealth, royalty and stability, and can help reinforce ideas of luxury when the subject of your presentation is a premium product, service or experience. Purple also implies creativity and intelligence, which can help add depth and sophistication to the detail of your PowerPoint.
Colour contrast
You’ll remember that we touched briefly on the principle of contrast when looking at the core principles of PowerPoint design in Chapter 4. In choosing colours, it’s important to check whether they work well together – both in terms of aesthetics and readability.
For example, using yellow text against a white background will create serious legibility issues – not a good choice if you want your audience to see what’s on your slides.
Many other colour combinations just clash terribly (see: blue text against a red background) but don’t worry – you can use this handy colour contrast checker to figure out what works well and what doesn’t.
Mastering animations and transitions
By this point, you’ll have a good design built over a robust template, but maybe your slides still aren’t delivering the impact you’d hoped for. It’s time to break out PowerPoint animations and transitions to add motion to your presentation.
A lot of presentations are stifled by overuse or inappropriate use of animations and transitions. We’ve all suffered through some ill-advised boomerang fly-ins, but when implemented properly these tools can actually help your content flow along naturally.
Not only that, animations and transitions lend energy to your messaging and go a long way towards keeping your audience engaged.
What’s the difference?
The difference between animations and transitions in PowerPoint is that while the former applies to the movement of individual objects (text, images, shapes) on a slide, the latter refers to the animation that takes place when moving from one complete slide to the next.
Accessing both these features is easy and intuitive: they can be found under the ‘Animations’ and ‘Transitions’ tabs on the main PowerPoint ribbon.
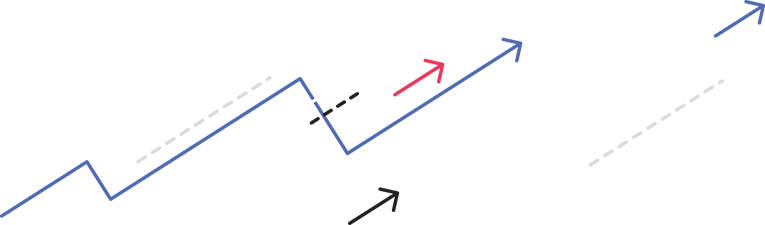
Impactful animation
PowerPoint animation has a variety of applications, and shouldn’t just be used to make content appear and disappear. Animations can concentrate the audience’s attention on specific information, shift focus from one subject to another, and build multiple layers of messaging.
To implement animation, select the desired slide object then navigate to the ‘Animations’ tab in the PowerPoint ribbon. You then have many animation styles to choose from for that object. You can make the object appear on the slide, come in from off-slide, move position, change colour, size, and style.
Experiment to see what is the best fit for your content and remember that you can use the ‘Path Animation’ tool to draw the desired movement course and get more precise control. You can also slow the animation down or speed it up by editing the ‘Duration’ and ‘Delay’, and see what it looks like in real-time using the ‘Preview’ function.
Dynamic transitions
Slick transitions add a premium, professional flourish to presentations and help tie together information across multiple slides into cohesive overarching messaging. They allow your content to progress fluidly, and can be a dramatic way of introducing new information to your audience.
Select the thumbnail for the slide you wish to add a transition to from the main pane at the left-hand side, then navigate to ‘Transitions’ under the PowerPoint ribbon. As with individual animations, you can select transition styles that work best for your slides, then edit their direction and length using ‘Effect Options’, ‘Duration’ and ‘Delay’.
PowerPoint Morph
A new feature recently rolled out for PowerPoint 2016 to Office365 subscribers is PowerPoint’s Morph transition. Morph makes it easy to create high-quality, cinematic transitions between slides with just a few clicks. It enables you to move multiple objects around with ease and have them animate together.
To use Morph, first duplicate the two slides you want to animate together. On the second duplicate slide in the presentation order, place the objects where you want them to end up once the animation has finished, then apply the Morph transition between the two slides (located under ‘Transitions’ in the ribbon with the rest). This will make the movement of your objects look really smooth, and saves you the trouble of individually animating multiple elements.
PowerPoint Morph is especially useful when your presentation is trying to convey a change (or potential change) in a state of affairs.
How to find quality images
Visual content makes up a large portion of human communication, and is processed by the brain much faster than written information alone.
It is no surprise then, that visuals generate much more audience engagement than slides that just use text. With this in mind, you’ll want to find images for your PowerPoint presentations that help tell your story effectively – and we don’t mean tacky clip art or cheesy stock images (these will only devalue your messaging).
There are plenty of sources out there on the web that you can use to find effective images, but it can be difficult to know where to start looking. Outlined below are some reputable sources that will help you find photos and graphics that suit your brand, subject, and message.
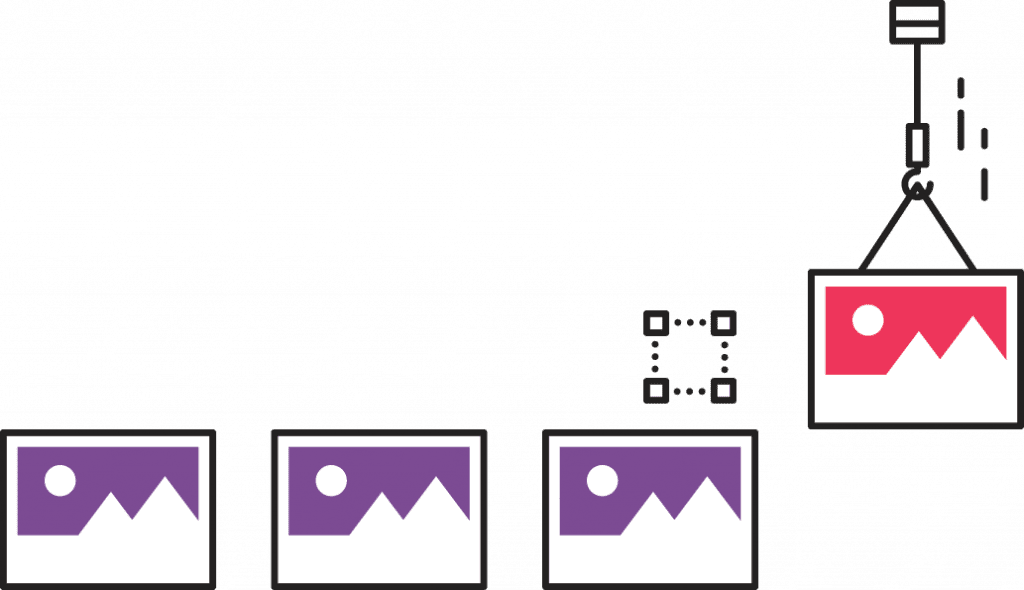
Subscription stock image libraries
Now don’t get us wrong, stock image libraries can be a mixed bag – with their content ranging from cheesy, to weird, to just plain inexplicable. You’ll want to steer clear of images that have a sterile ‘stock’ feel to them as they endanger your credibility, but if you’re willing to do some selective digging you can find some great stuff.
Three of the biggest players in the paid-for stock images game are Shutterstock, iStockPhoto (by Getty Images) and Adobe Stock. Each holds a huge database of photos, visuals and scalable vector graphics – the latter of which can be scaled to any size without the loss of resolution.
The obvious advantage of these services is the astronomical amount of variety they offer: with the right search terms you can find a high-resolution image to fit just about any type of content. But you’ll have to cough up for the convenience, with each of them offering pay-per-download and monthly subscription options (which could be worth considering if your company produces a lot of presentations and other visual content).
Free stock images: pexels, stocksnap and unsplash
You can also take advantage of the beautiful free stock image sites like Pexels, StockSnap and Unsplash – all of which offer do-what-you-want photos for commercial and personal use.
Images found through these sites usually feel a lot less staged and more authentic than those you’d get in paid stock libraries; work is submitted by photographers from around the world, then chosen for inclusion and curated by the sites’ teams.
You won’t get the same specificity offered by traditional image libraries, but with some creative thinking, you can find quality visuals that enhance your content.
Using icons in PowerPoint
Icons are a simple and effective way of conveying ideas in presentations. They help to break up your text and make it easier for the audience to quickly absorb information. An icon coupled with just a line or two of well-chosen text will communicate your message much more powerfully than a waffling paragraph.
Talking about the delivery of a project? Convey this with an icon depicting a van. Outlining your PR strategy? You can use a megaphone icon. What about conveying a cost breakdown? Use a stack of coins. You get the idea.
But where can you go to find quality icons? The best place to look is the Noun Project, which aims to have icons available to represent every conceivable concept or theme. For a nominal subscription fee of around £7 per month, you get unlimited access to their vast library of icons contributed by designers the world over – definitely worth it if you regularly produce presentations as part of your role.
If you just need to find a few simple icons for your PowerPoint presentation, check out free resources like Freepik, IconMonstr and Freebiesbug.
A note on usage rights
When trying to find images, it is important to always check the usage rights of your desired photo or icon. Even free-to-use visuals might require the proper attribution, so it’s a good idea to have a look at the license type before going ahead.
Adding video and interactivity
Now you’ve got the PowerPoint basics down, you will probably want to begin fleshing out your presentations with features that further engage your audience and help get your message across.
Follow the tips and best practices below to get the most from video and interactivity in PowerPoint.
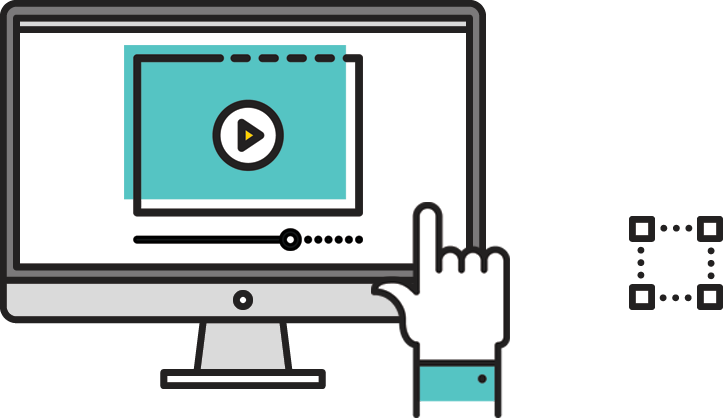
Adding video to PowerPoint
You should have a good reason for adding video to PowerPoint; doing so just for the sake of it is pointless and will disrupt the flow of your presentation. However, when implemented correctly it can help you tell your story in a powerful and compelling way.
Make sure that any video in your PowerPoint adds value to what you’re talking about – it should be a visual aid that helps you explain and demonstrate your ideas.
The most obvious way of adding video to PowerPoint is from a file on your computer. PowerPoint supports MP4 and a number of other video formats, and you can add media straight from the main ribbon by clicking the ‘Insert’ tab, navigating to the ‘Video’ drop-down and selecting ‘Video on My PC…’.
Once your video has been imported into PowerPoint, you can scale its size and change its position on the slide the same way you would any other element. Also, use the ‘Start’ options in the ‘Video Format’ tab that will appear on the ribbon to determine whether your video will start straight away or on-click.
Be aware that adding video will dramatically increase your PowerPoint presentation’s file size. It’s essential to consider any implications this is likely to have on your presenting activity, especially if you present regularly in a variety of scenarios: it may be difficult to load, view and edit your presentation on less powerful machines.
Embedding video from YouTube
Another option for adding video to PowerPoint is embedding it from YouTube.
Click ‘Insert’ on the main ribbon, then navigate to the same ‘Video’ drop-down but select ‘Online Video’. You’ll then have two options: you can then either search YouTube for the desired video within the PowerPoint window or use its HTML embed code.
This code can be found on your chosen video’s page on YouTube. Just click ‘Share’ then ‘Embed’ and copy the code that comes up into the PowerPoint window where it says ‘Paste embed code here’.
Pro tip
Click ‘Show More’ below the ‘Embed’ box on YouTube to reveal some useful further options.
You can change the size of the video box, get rid of the video title and action buttons, and stop suggested videos showing at theend (no-one wants errant cat videos showing up at the end of their product demo).
* Note that the embed from YouTube feature is not currently available in PowerPoint for Mac. If you want to embed YouTube videos on the Mac version, you’ll have to use the ‘Web Video Player’ add-in. Navigate to the ‘Insert’ tab in the ribbon, click on ‘Store’ then search for it there.
A key issue to think about when embedding and linking to online content in PowerPoint is that it requires a reliable internet connection. Doing so adds an element of risk: if there’s a Wi-Fi problem (or simple lack of internet facilities) at the venue, you won’t be able to present this media.
Non-linear navigation
Taking advantage of non-linear navigation in PowerPoint allows you to be flexible and entirely audience-focused in your approach. You can go with the flow and get your audience involved in a way that’s just not possible with a presentation that progresses linearly.
But just how do you create an interactive presentation that allows you this freedom? The answer lies in hyperlinking – and don’t worry, it’s not as scary or difficult as it sounds!
Non-linear navigation can get confusing pretty quickly if not organised in a clear, logical way. A hub and spoke arrangement is recommended when first using hyperlinked navigation in PowerPoint: having a central ‘home’ slide that links out to several offshoot pages.
Navigating back to the hub before proceeding to another offshoot page makes it easy to keep up with where you are when just getting used to non-linearity in PowerPoint.
To hyperlink text or an object in PowerPoint, simply select it then navigate to the ‘Insert’ tab on the ribbon and click ‘Hyperlink’. Then in the dialog box, select ‘This Document’ and specify the slide that you would like that particular element to link to.
The presentation checklist
With all the work you’ve now put into crafting a quality PowerPoint, you will want to ensure it’s in perfect shape ahead of presenting it.
Use this PowerPoint checklist to make sure you are completely prepared before saving your presentation and delivering it to your audience.
Check slide size / aspect ratio
We discussed the importance of using the correct PowerPoint aspect ratio back in Chapter 4, but it’s worth reiterating.
Most modern displays and TV screens use the 16:9 ‘Widescreen’ aspect ratio (PowerPoint now opens in this by default). But for peace of mind, check the kind of screen you will be presenting on and ensure your presentation is designed to suit it.
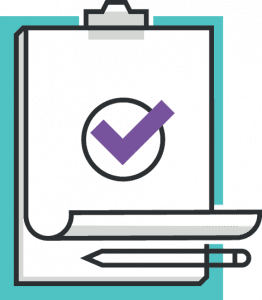
Proofread your content
This one seems incredibly obvious, but we’ve all seen cringe-inducing typos or dodgy syntax that have ruined the flow of a presentation.
Leave time so that you can go back to your presentation for proofreading a day or so after you finish it. This way, you can look at it with fresh eyes. Another good idea is to ask a colleague to check it over for you – they’re likely to spot mistakes that you couldn’t.
Microsoft Office applications are pretty weak when it comes to spotting grammar mistakes. So if you create a lot of high-value presentations it may be worth investing in a content checker tool like Grammarly, which offers a Microsoft Word plug-in that tests copy for 250 different types of grammatical and syntax errors.
Check styles and consistency
Check that all shapes, text boxes and fonts are the right styles and correctly aligned.
Also, take a look at line and character spacing to make sure your text is as legible as possible – these options are accessible from the ‘Home’ tab in the PowerPoint ribbon.
This is a good time to once again highlight the importance of a properly implemented template (see Chapter 2): it enables you to maintain consistency and accuracy, and to implement universal design changes across all slides in your presentation.
Check hyperlinks
Testing hyperlinks in PowerPoint is especially important if you’ve built in navigation elements that rely upon them. Use the ‘Hyperlink’ options under the ‘Insert’ tab on the ribbon to confirm the destination of each link in your presentation.
Also, spot-check your links in Slideshow mode and make sure that they are clicking through properly.
Test in older versions of PowerPoint
Files created in older versions of the application generally carry forward well into new iterations, but when things are the other way round complications can arise.
Open and test your presentation in older versions of PowerPoint like 2013 and 2010 if it will be used in many different environments – for example, if it’s a sales or credentials presentation that’s taken out and presented across differing setups during client meetings.
Saving as a PowerPoint show?
Our final tip, if everything else is in good order, is to save a version of your presentation with the PowerPoint Show (.PPS file) extension. This can be easily accomplished by using ‘File’ and ‘Save As’, then selecting the appropriate option from the drop-down.
Doing so will launch your deck in Slide Show mode as soon as the file is opened. This enables you to capture your audience’s attention immediately, and saves you fumbling to find the ‘Play Slide Show’ button in an unfamiliar version of PowerPoint.
You’ve never seen PowerPoint like this
We hope that you have learnt a lot about PowerPoint best practices from this guide and are well on your way to better presentations as a result. But if you find yourself wanting to take your company’s presentations to the next level, we can help.
As an award-winning presentation design agency, we’ve created stunning presentations for the likes of UEFA Champions League, Red Bull, JD Sports, the BBC and Unilever – to name but a few of our many clients.
Jaw-dropping presentations
The premium presentations we produce are dynamic and interactive, while remaining editable and easy to use.
When it comes to PowerPoint, we’ve seen it all and created the best of it. If you can dream it, our creative team can design and develop it… or even ‘hack’ PowerPoint to make it happen.
Presentations are our passion. Whether it’s a simple template or fully rounded solution you need – we’ve got you covered.
Design, story… and everything else.
Cutting-edge design and best-in-class visual storytelling are the cornerstones of what we do. We create impactful visuals that match your brand, and transform your content into a compelling narrative that cuts through the noise.
Where appropriate we’ll employ video or animation to enhance your message and build multiple layers of communication.
Your audience won’t just be engaged. They’ll be on the edge of their seats.
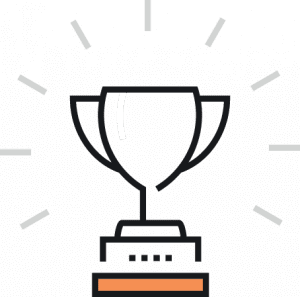
Flexible and tailored to you
At the outset of each project, we consult closely with you to understand your requirements and build a completely tailored solution suited to your company and objectives. We take pride in our ability to work around you, so you’ll benefit from clear communication and a bespoke client experience every step of the way.
Our flexible pricing model allows us to set a fixed price for your job that includes allowances for amends to get things just right. So no nasty surprises when it comes time to pay the bill.
Let’s start a conversation today.
And find out how we can transform your presentation.