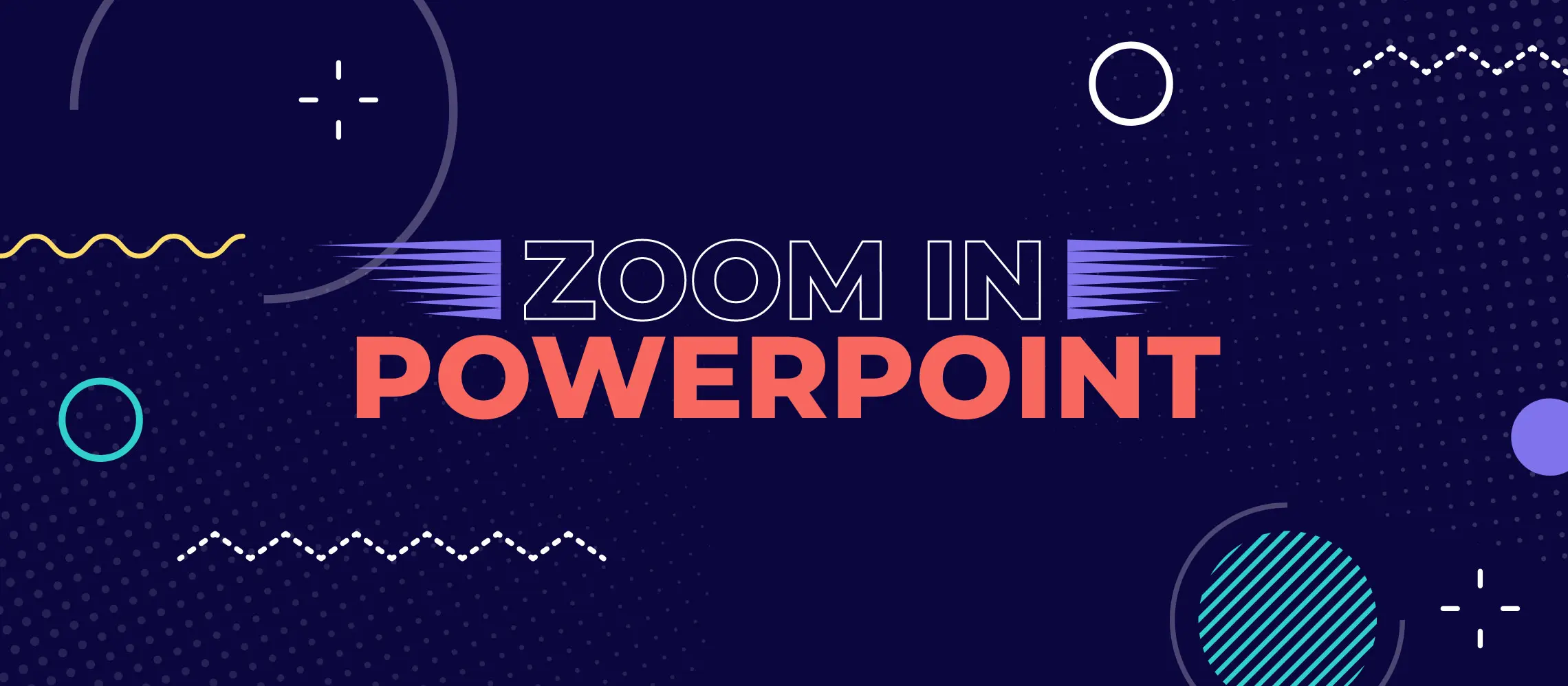Use PowerPoint’s Zoom feature to add navigation to your presentations, without breaking a sweat.
Regular readers will know that Buffalo 7 is basically PowerPoint’s unofficial fan club. We rave about the possibilities of PowerPoint on a daily basis. Sometimes we’ll talk about other presentation software, but it’s always being compared to the OG of presentation programs.
However, we work with PowerPoint day in, day out, and we’re certainly not looking through rose-tinted glasses. We know all her weaknesses, all too well. And, naturally, we’ve found a way around each one. But we understand that you don’t have the time or inclination to hack your presentation software until it does everything you need it to.
And if what you need it to do is crazy, nauseating menus, we can see why you might lean towards Prezi as your preferred presentation program.
But before you make your final choice, give us just a few moments of your time. It seems as though Microsoft has been listening to your Prezi praising. Sort of. Enter Zoom: PowerPoint’s quick menu-making magic wand.
Before we begin, we need to preface this article by saying this:
“We never use the Zoom feature.”
Buffalo 7
However, if you don’t have a lot of time on your hands and you need to have the option to move around your presentation freely, Zoom might be the answer to your prayers.
What is Zoom?
The name is confusing in this modern world where a pandemic has changed every aspect of our lives and one of the innovations keeping the earth turning is also called Zoom. But we’re not talking about the VC software now.
Originally launched in 2016, the Zoom feature in PowerPoint allows you to present your slides in any order you want. PowerPoint presentations have traditionally followed a strict linear format. They start at the start, end at the end and should you have cause to jump back to an earlier slide, well, your audience is just gonna have to wait while you cycle through them.
Not anymore. With just a couple of click, PowerPoint will create a menu slide and all the hyperlinks for you, giving you the freedom to move around your slides in whatever order you, or your audience, want.
Why use Zoom?
Interactivity can be the difference between an okay presentation and a next-level one. Interactivity puts your audience at the heart of your story, hands the reins over to them, and builds trust between viewer and speaker. It breaks down imaginary walls between those on the stage and those off it. Walls are never a good thing if you’re trying to build relationships.
By implementing a menu system in PowerPoint, you can let your audience choose where they want to go next and, in just one click, you’ll be able to get to the slide that supports the conversation. While menu systems have always been possible in PowerPoint, before Zoom they required a lot of manual labour, duplicated slides, invisible triggers, and hyperlinks up the wazoo. Now PowerPoint does all the heavy lifting for you.
What do each of the Zoom features do?
Zoom options can be found in your top ribbon, by clicking the Insert drop down. The keen-eyed amongst you will see there are three different types of Zoom. Let’s take a look at each one.
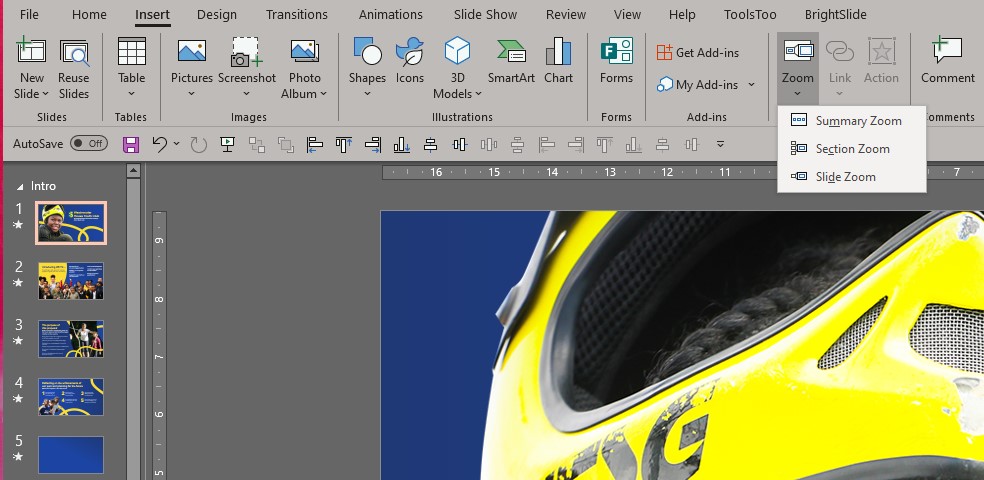
How to use Summary Zoom in PowerPoint
Think of Summary Zoom as a master menu. Once you’ve built your presentation, simply click Insert > Zoom > Summary Zoom to open the dialogue box. You select which slides you want to be able to jump to, and PowerPoint will not only create the links, but the menu slide as well. PowerPoint will automatically put your menu slide to the front, but you can move it to wherever you want it to sit within your narrative, without worrying about breaking the links.
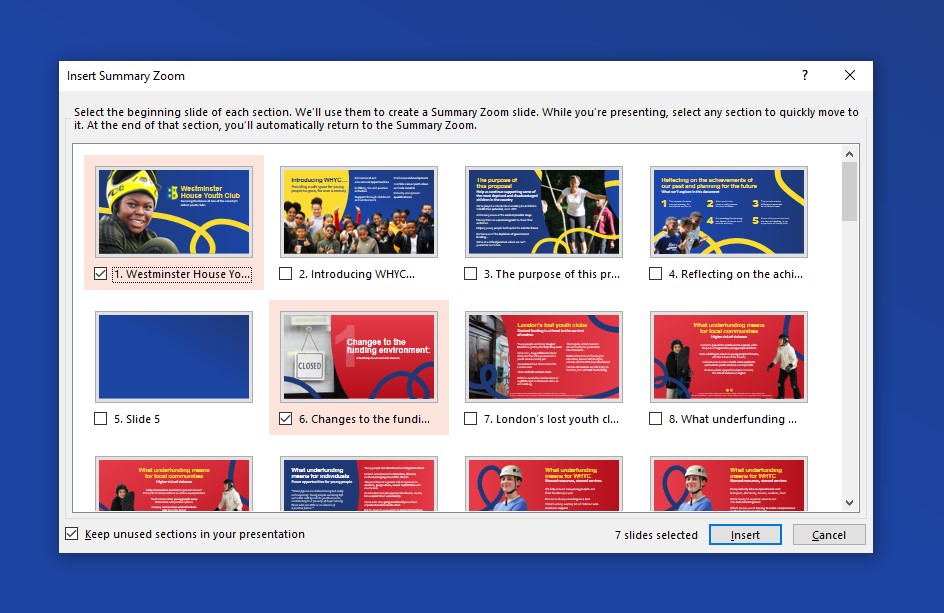
You’ll also see that PowerPoint creates sections in the thumbnail slide view down the left-hand column of your window, based on which slides you choose. More on this later, but if you want to get super organised, it could be a good idea to rename these to reflect the section content.
In Slide Show mode, click the slide image within your menu that represents the slide you want to move to, and, like magic, you’ll end up there. If only life was that simple. Once you reach the end of the section, another click will see you navigate right back to your main menu.
If you need to edit your menu at any time, select Zoom > Format > Edit Summary. Here you can update the sections that feature on your summary page. When you’re done, select Update and that’s a wrap.
How to use Section Zoom in PowerPoint
Like the chapters in a book, a lengthy or complex presentation can be divided into sections. This makes it easier for your audience to follow along and gives you the opportunity to ask them which solution they’d like to see first. Whether it’s to revisit a section or skip one altogether, Section Zoom removes the need for embarrassing, unprofessional, and seemingly-endless scrolling.
For Section Zoom to work, you will need to section off your slides first. You can do this by clicking the first slide in the section in the slide thumbnail view of your PowerPoint window. Then, under the Home tab, click Section and Add Section.
Once you’ve got your sections in order, select Insert > Zoom, click on Section Zoom, make your navigation choices, and hit Insert. It’s that simple.

At this point you might be thinking, if PowerPoint creates sections after you’ve chosen your navigable slides in Summary Zoom, why would I bother making sections to be able to use Section Zoom? It’s a good question, and one we don’t know the answer to either. We did start this blog by saying she’s not perfect.
How to use Slide Zoom in PowerPoint
Slide Zoom gives you the option to navigate to any slide you like, from any slide. Instead of creating a separate main menu slide to house your navigation buttons, Slide Zoom adds the button to your chosen slide.
This is a great way to hide excess information that doesn’t need to form part of your main presentation, but that one particularly pernickety audience member may challenge you on. In just one click you can navigate to a deep dive slide and leave them reeling that you could be so prepared.
As before, you simply choose which slide you want to navigate from, then Insert > Zoom > Slide Zoom and choose the slide you want to navigate to.
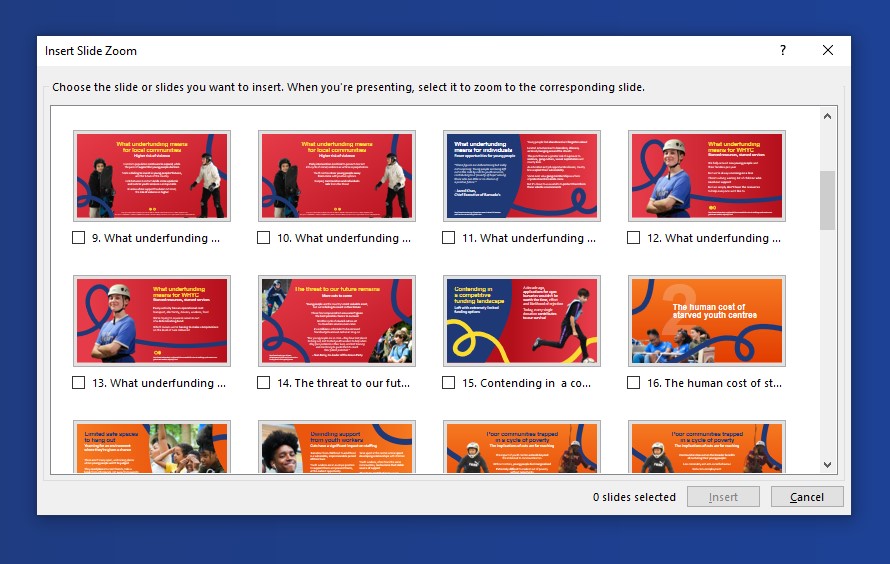
Zoom really is super easy to use. But is it worth it?
Design matters
One of the reasons we don’t use the Zoom function is because we’re damn fussy about design. We don’t want to compromise; we want to have beautiful presentations that also have intricate menu systems and interactive elements. There are very limited ways to customise your Zoom menus in PowerPoint. You can move them around a bit, change the size, add an ugly border and mess with the transition effects. But that sort of limitation just doesn’t fly around here.
That being said, you can change the button image by right-clicking and choosing Change Image. For all other customisation options, click the button in edit mode and you’ll see Zoom Tools in your ribbon, if you’re on a Mac, and Zoom Styles if you’re on a PC.
Zoom Background in PowerPoint
To help with the lack of design options available, Zoom Background makes your buttons transparent, so your beautiful slide design can shine. Just make sure you remember where the trigger is. We find it works to place the invisible button over a design element, such as your company logo, so it looks as though you’re clicking on that to trigger the navigation. You’ll find Zoom Background in the Zoom Tools/Styles tab.
We can see why Microsoft felt the need to introduce Zoom. After 7 years of hearing about how ‘cool’ Prezi’s menus were, they probably caved just to shut people up. But, unless you don’t know the first thing about creating hyperlinks, or you promised your boss an interactive PowerPoint and you only remembered at the very last minute, we can’t see many reasons why you’d want to use Zoom.
At Buffalo 7, we’re proud of the work we create. We pour innovation and passion and creativity into every deck, and we sure as hell never cut corners. If something’s worth doing, it’s worth doing right. Why not get in touch today and talk about a fully-interactive, navigable deck that won’t make your audience sea sick?
Here are just a few examples of our carefully-crafted menu systems in action. None of which were created with Zoom.