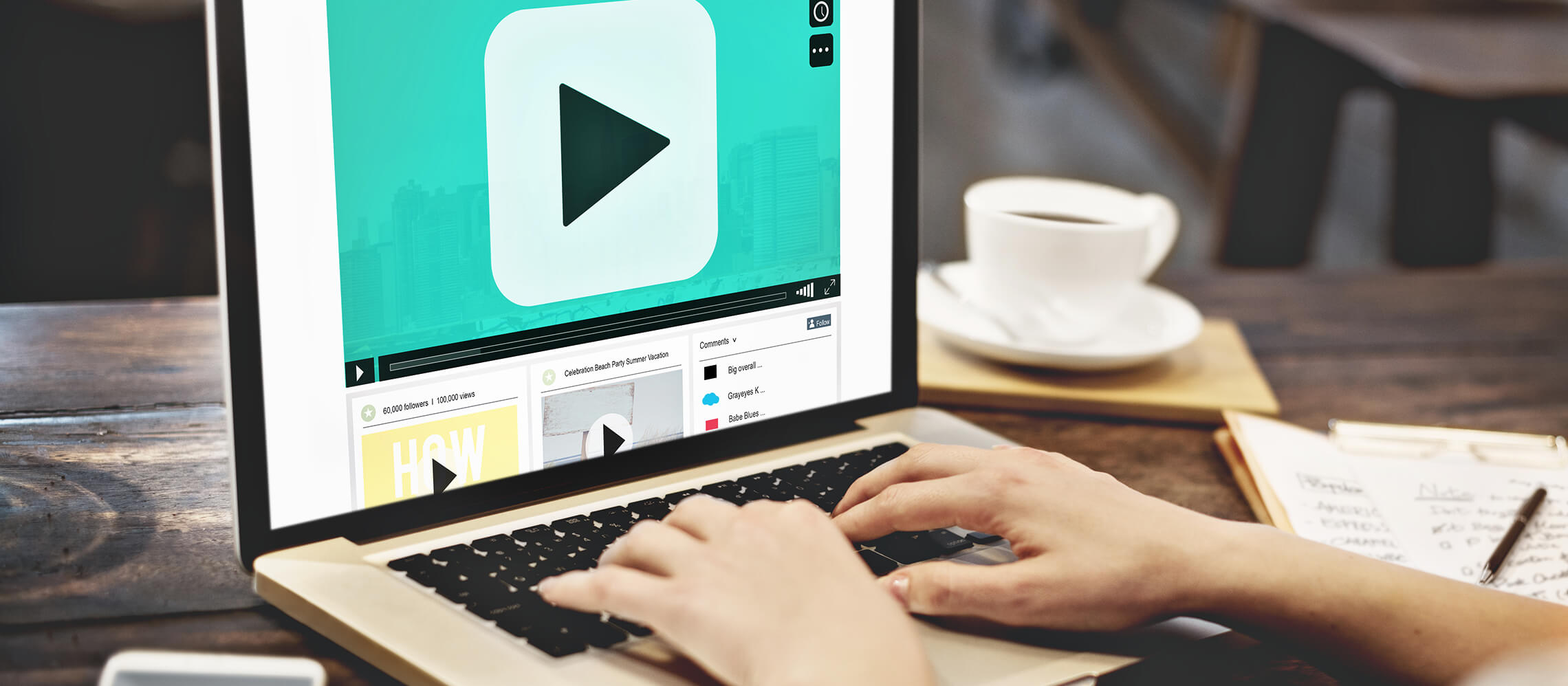Once you’ve got the PowerPoint basics down, you’ll probably want to begin fleshing out your presentations with features that further engage your audience and help get your message across.
In this PowerPoint tips and tricks article we’ll show you how to insert video into PowerPoint, how to get the most from it and some things you should be aware of.
How to insert video into PowerPoint
You should have a reason for adding video to PowerPoint. Video just for the sake of it is pointless and will disrupt the flow of your presentation; however, when implemented right it can help you tell your story in a powerful and compelling way.
Make sure that any video in PowerPoint reflects and adds value to what you’re talking about – it should be a visual aid that helps you explain and demonstrate your ideas.
The most obvious way of adding video to PowerPoint is from a file on your computer. The application supports MP4 and a number of compatible PowerPoint video formats, and you can add media straight from the main ribbon by clicking the Insert tab, navigating to the Video drop-down and selecting Video from File…
Once your video has been imported into PowerPoint, you can scale its size and change its position on the slide. Also use the Start options in the Video Format tab that will appear on the ribbon to determine whether your video will start straight away or with a click.
Be aware that adding video to PowerPoint will dramatically increase your presentation’s file size. It’s essential to consider any implications this is likely to have on your presenting activity, especially if you present regularly in a variety of scenarios: it may be difficult to load, view and edit your presentation on less powerful machines.
Embedding video in PowerPoint
Another way you can insert video into PowerPoint is by embedding it from YouTube.
Click Insert on the main PowerPoint ribbon, then navigate to the Video drop-down and select Online Video. You’ll then have two options: you can then either search YouTube within the PowerPoint window for the desired video by keyword, or use its HTML embed code.
This code can be found on your chosen video’s page on YouTube. Just click Share then Embed and copy the code that comes up into the PowerPoint window where it says Paste embed code here.
Pro Tip: click Show More below the embed box on YouTube to reveal some further options. You can change the size of the video box, get rid of the video title and action buttons, and stop suggested videos showing at the end (no-one want errant cat videos showing up at the end of their product demo).
Note that the embed from YouTube feature isn’t currently available for PowerPoint for Mac. If this is a feature you really want, you can give Microsoft’s PowerPoint team feedback.
The key issue with embedding and linking to online content in PowerPoint is that it requires a reliable internet connection, which adds an element of risk if there’s a Wi-Fi problem (or simple lack of internet facilities) at your presentation venue.