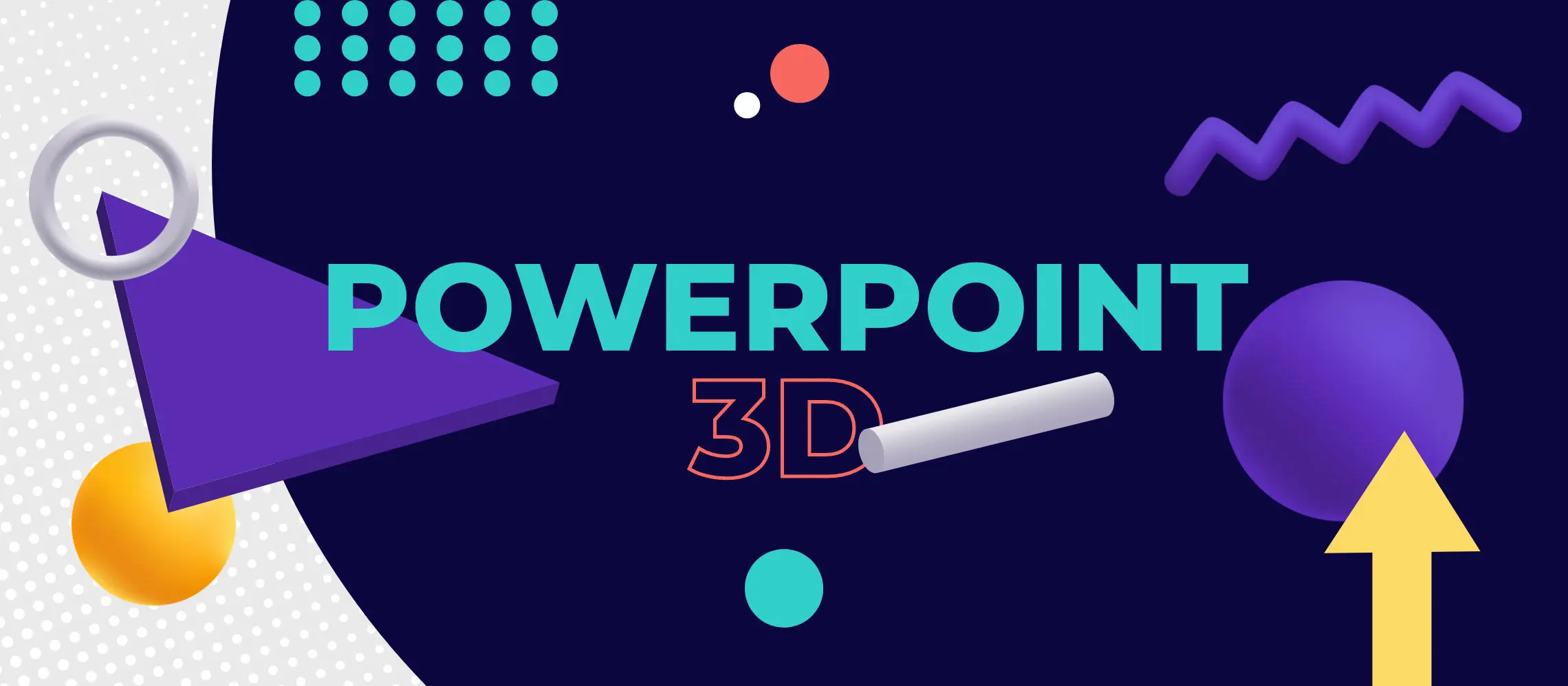Get to grips with PowerPoint’s built-in 3D objects to bring your presentation to life.
Do you, like so many others, find your slides to be lacklustre, flat, and lifeless? There are loads of clever design tricks you could utilise, to add depth and dimension to your PowerPoint slides, but they all take time, skill, and an eye for design. If you don’t have all these ingredients for success, fear not: you can take advantage of PowerPoint’s built-in 3D objects and add the third dimension, without all that unnecessary hard work.
In this article, Jaz, Senior Presentation Experience Specialist at Buffalo 7, takes us through the multi-dimensional world of possibilities available to us, thanks to PowerPoint 3D.
Doesn’t time fly?
Can you believe it’s been three years since Microsoft added 3D objects to the wealth of features found within PowerPoint? When it was first released, there wasn’t much meat on the bones, and though we could see the potential, the team here at Buffalo 7 were a little disappointed. However, after a few updates, we’ve finally got something decent to play with, and the Buffs can’t keep their hooves off it.
In the Treehouse, we’re continually looking for new ways to push the boundaries of PowerPoint design. Without sounding too clichéd, we believe the ability to add 3D objects into PowerPoint really was a game changer, and the game continues to evolve with each update.
The days of white slide backgrounds, awful stock photography, and lifeless text are on their way out. With tools this advanced available, and without even having to leave PowerPoint, there really is no excuse for bad slides. This 3D functionality gives you more design options, making it easier to illustrate your point, immerse your audience in a new world, or even give a fully-interactive demo, without having to carry the physical product around with you.
The possibilities of PowerPoint 3D
Imagine you work for a mobile phone company and you want to show off every new feature of the latest model. By simply using an app* for your smartphone, you could turn a real-life phone into a 3D object that imports straight into PowerPoint. Once imported, you can edit, animate and even interact with the object.
*Trnio for iPhone is one example, but this isn’t an endorsement
What if you were a property developer looking for investment? You could show your proposed plans, and even create a 3D animation of the build progress, all from within PowerPoint.
Or what if you were responsible for updating the entire company on finances, once a week? To avoid that usual wave of yawns from your audience, you could integrate 3D charts and graphs to really liven it up and revive engagement levels.
In the past, 3D design would’ve only been accessible through a motion graphics designer and then imported into PowerPoint as a video. The ability to do all this natively in PowerPoint means you can create impactful 3D worlds within your presentation, without relying on specialists to create and amend your 3D designs. This also removes the associated cost that comes with hiring outside help.
What’s not to like? Here’s how you get it done.
How to insert 3D objects into PowerPoint
Firstly, you’ll need an Office 365 subscription. Whenever Microsoft release a new feature, if you’re a 365 subscriber, you’ll automatically get access to all the latest goodies.
You may need to check for updates:
1. Open PowerPoint and create a new presentation
2. Go to File then Account
3. Under Product Information, choose Update Options and Update Now
NOTE: You may need to click Enable Updates first, if you don’t see the Update Now option right away.
4. After Office is done checking and installing updates, close the pop-up window
5. Close, and then re-open, PowerPoint and you should now see 3D Models under the Insert tab in your top ribbon
Working with PowerPoint 3D
Now that you have the capability, you have to make some tough decisions: which 3D model to choose first?
Navigate to the Insert tab and click 3D Models, then click From online sources, and you’ll be able to choose from the catalogue at Remix 3D, without leaving PowerPoint. Over the last three years, this catalogue has grown at an impressive rate. There are now 59 categories and plenty of design styles to choose from.
Alternatively, you might want to open up even more options by sourcing your 3D objects from external sites, such as Turbosquid. Watch out for your file types, though, as PowerPoint only currently supports:
- Filmbox Format – *.fbx files
- Object Format – *.obj files
- 3D Manufacturing Format – *.3mf files
- Polygon Format – *.ply files
- StereoLithography Format – *.stl files
- Binary GL Transmission Format – *.glb files
If you do source your 3D models elsewhere, you can add them into PowerPoint by navigating to the Insert tab, clicking 3D Models, but, this time, choosing From a File…
Once, you have your perfect 3D object, you can start to really have some fun.
Playing with movement in 3D
Tilt and rotate
Under 3D Model Tools, you’ll see a tab labelled Format. This is where you can get to grips with some easy-to-use functions, that will add movement to your slides, without any fuss.
3D Model Views
This is a collection of pre-set angles that you can use to manipulate the audience’s view of your 3D object.
Pan & Zoom
Control how your 3D image fits within the frame. Click the Pan & Zoom button, then click and drag the 3D object to move it.
Use the Zoom arrow on the right-side of the frame to make the object appear larger or smaller.
Animate
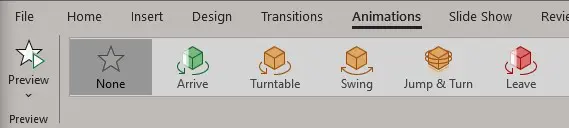
Now that Microsoft has integrated animation options, 3D models are more customisable than ever. With options for entrance, exit and emphasis, there’s a multitude of possibilities for how you choose to direct the movement of your 3D model.
Once you’ve added the 3D animation effect of your choice, you can check out our ultimate guide to animation to learn how to set timings, create smooth animations and get a little more complex with your movement.
These animation updates make it much easier to enhance your visual narrative than in earlier iterations of PowerPoint 3D. Previously, users had to rely on the Morph transition to do all the heavy lifting, which was time-consuming, and not always the best tool for the job.
However, Morph remains an excellent option for more advanced PowerPoint users. If you did want to learn how to combine 3D and Morph, check out this blog.
Microsoft keep bringing the goods with each and every update. Zoom, PowerPoint Designer and Morph all spring to mind, but PowerPoint 3D is our favourite yet.
By taking advantage of PowerPoint 3D, most of the hard work has been done for you. All that’s left to do is wow your audience and leave them shocked that you created slides that seem to jump off the screen, without leaving PowerPoint.