The popularity of GIFs is at an all time high but they’ve actually been around since 1987 when they were first launched by a CompuServe team led by US software writer Steve Wilhite.
A GIF image (Graphics Interchange Format) is what you call a file which contains a graphic bitmap image that has movements. They are playing an increasingly important role in breaking news on the web, telling stories through photojournalism and giving us new ways to express our emotions when we can’t do it in person.
As the popularity of GIFs has risen they’ve found their way into PowerPoint presentations. Here we’ll show you how to insert a GIF into PowerPoint and why you might choose to use a GIF or two in your next PowerPoint presentation.
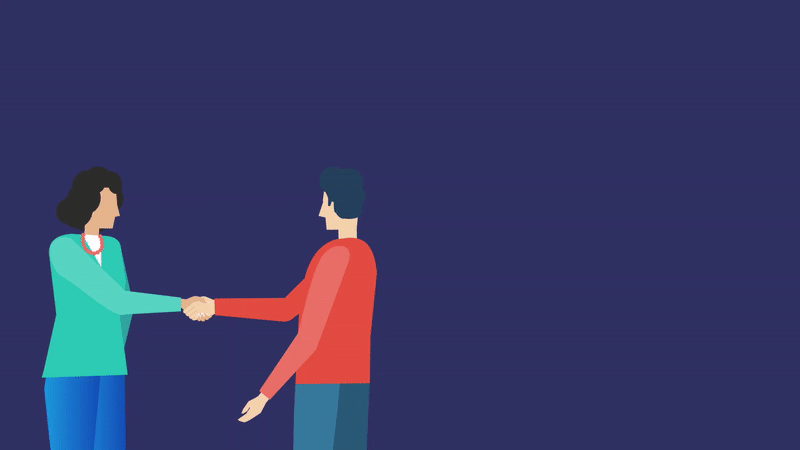
How to embed a GIF in PowerPoint
You can add a GIF to a PowerPoint slide in the same way you would add any other picture.
PC
- Select the slide that you want to add the animated GIF to.
- In the Insert tab of the ribbon, click Pictures.
- In the Insert Picture dialog box, go to the location of the animated GIF you want to add.
- Select the file, and then click Insert or Open.
- To play the animation, select the Slide Show tab on the ribbon, and then, in the Start Slide Show group, select From Current Slide.
Mac
- Select the slide that you want to add the animated GIF to.
- Go to the Insert tab.
- Select Picture in the Insert group and select Picture from File.
- Select the file, and then click Insert.
- Go to the Slide Show menu and select Play from Current Slide to view the animation.
How to stop a GIF from looping
Ok, so a continuously looping GIF can get pretty annoying, particularly if you’re going to be on the slide in question for a while. Here’s how to choose how many times your GIF loops or just stop it looping all-together.
1. Go to the GIF frame extractor (or “Splitter”) on ezgif.com.
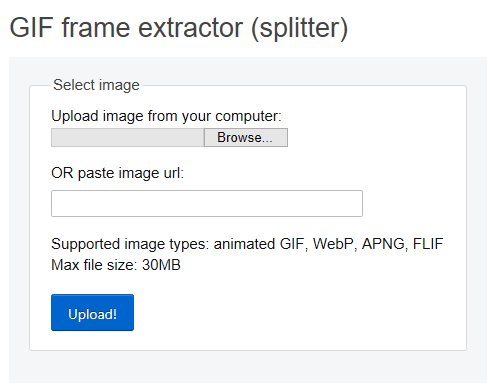
2. Under Upload image from your computer, click Browse and find the GIF on your computer. Select the file and then select the Open button.
3. Click Upload! The GIF will then appear on the web page, followed by facts about the file size and dimensions.
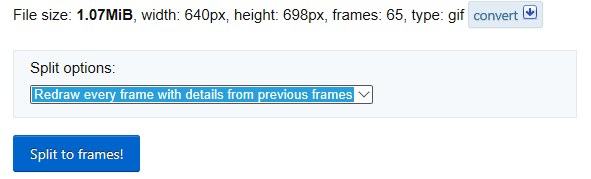
4. Click the Split to frames button underneath the GIF.A frame-by-frame breakdown will then be shown.Below the many frames (scroll downward on the page as needed), there’s a blue Edit animation button.

5. Click Edit animation.The set of frames appears again, with a Skip, Copy, and Delay option for each frame. Below the frames are more options, including one for Loop Count.
6. Under GIF options, in the Loop Count box, type a number that represents the number of times you want the GIF to play.
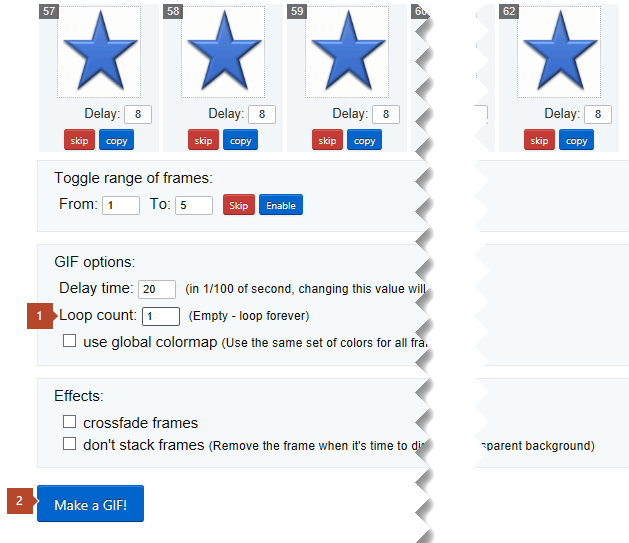
7. Click Make a GIF!
The revised GIF will then be shown below the Make a GIF! button. Below the revised GIF is a row of buttons, and the far right one is named save.

8. Click save to copy the revised GIF to your computer.

With the revised GIF on your computer, you’re ready to insert it on a slide in PowerPoint.
Why use GIFs in PowerPoint
Regular photos in JPG or PNG format work perfectly fine in presentations, but a GIF can make your presentation that little bit more special – a mini video, with no sound, that can be watched from start to finish in as little as one or two seconds in a simple, auto-looping fashion.
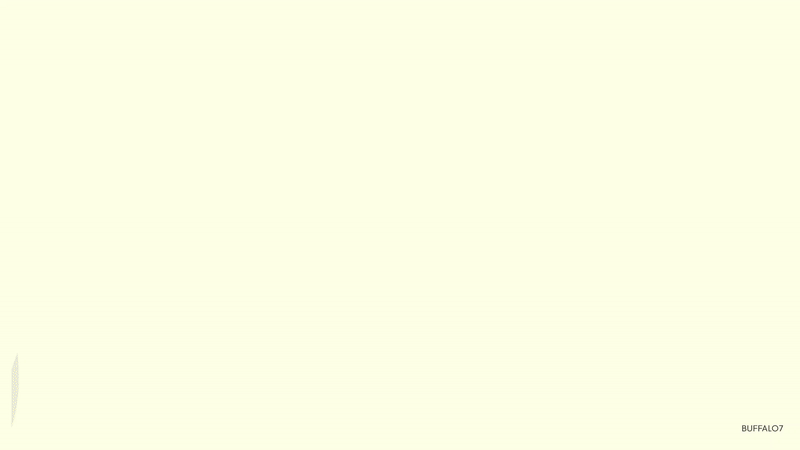
Videos take some time to watch and produce sound. By using a GIF instead you can offer a really convenient, fast and totally silent way to express something. It’s the perfect combination of image and video that really captures your audiences attention.
GIFs offer no worries about crashing your PowerPoint presentation as they’re a small file size and they’re becoming increasingly easier to make. In the past people had to use sophisticated software or programs like Photoshop to create and edit them. These days, there are many websites which let you create an animated GIF quickly and easily.
If a picture is worth a thousand words, then an animated GIF image is worth a million.
The GIF isn’t going anywhere. If anything, people will figure out ways to use them even more.
Uses for GIFs in PowerPoint presentations
Now you know how to insert a GIF into PowerPoint, and why you might want to, we thought it’d be useful to share our experience using them. As an agency that supplies presentation design services, we’ve used GIFs many a time in our PowerPoint presentations. Here’s how we’ve done so in the past:
- Animated icons
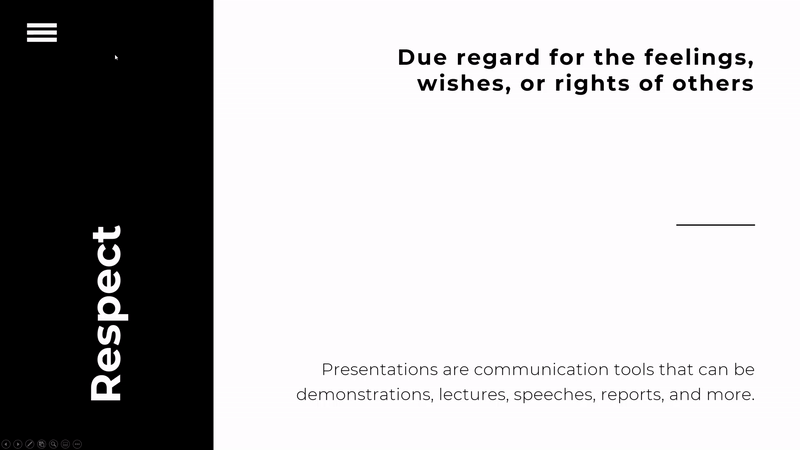
- Can be used to increase the size of objects to visually show growth
- Can be used as backgrounds to add movement
- Can be used to show data changing
- To show an app function happening on a device screen

- They can be metaphors to help explain messages e.g. clock turning to indicate a message about time or a progress bar to indicate progression
- Could be used to rotate 3D objects
- Could be used to change colours, to indicate something going from bad to good
- Can be used to cycle through a selection of images
- Can be used to show a product being used or its key features
Now go forth and get GIFing. That’s a word now right?


