Multi-tasking at its finest: update, amend or even create a PowerPoint presentation on the go with PowerPoint’s mobile app for iPad.
The “digital revolution” has transformed the way we live our lives. We expect global connectivity at our fingertips, no matter where we are or what time it is. The use and development of mobile technology continues to grow in response to this demand. With new technology comes flexibility and the power to respond rapidly to any situation, not only in our personal lives, but in the workplace as well.
Flexible and mobile working isn’t just a differentiator for companies now, it’s a necessity. Modern businesses are feeling the pull from both clients and employees to embrace this new world of work, and stay relevant, regardless of the industry. While this doesn’t only include mobile technology, it is a significant element of this change.
Professionals who find themselves continuously on the go, travelling from place to place and covering all corners of the globe, can’t be weighed down by inflexible technology. Apple’s iPad was created for just this reason. To give people all the connectivity and functionality of a desktop, on the move. And the PowerPoint for iPad app has opened up a world of mobile possibilities for those people who rely on presentations to share their big ideas.
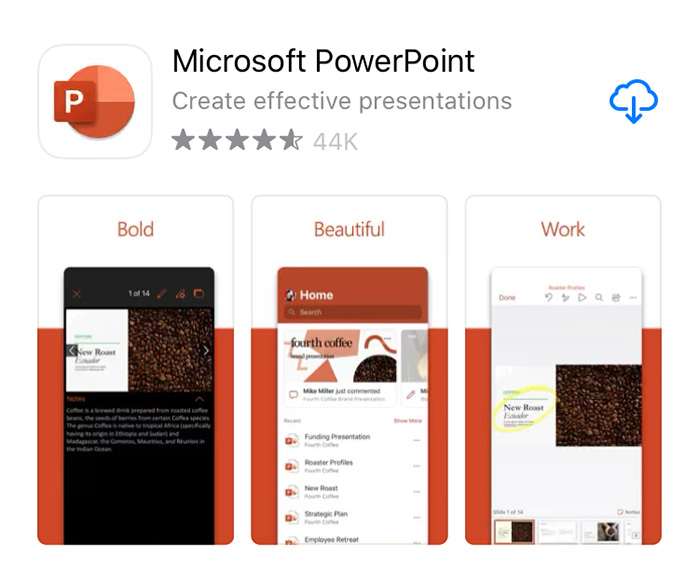
Can you really create a PowerPoint presentation on iPad?
Yes. But that doesn’t mean you should. Let’s make this clear: the PowerPoint for iPad app is a distilled version of the desktop app. Apple has streamlined the functions down to those deemed most important. As well as this, controlling placement, size and direction of elements to the exact pixel is just going to be a lot harder with a touchscreen than with a mouse. You may not have complete control, or the full suite of tools and options, but you can create a PowerPoint presentation that most clients will think looks pretty good. Especially, if you follow our design tips.
We understand that the world of work can be unpredictable. Sometimes, you get a call from that dream client and you just have to drop everything and head for the nearest airport. We also understand that, regardless of how much time you have to prepare for a presentation, 24% of you still don’t start building until there’s less than a week left. You guys eat danger for breakfast.
If this sounds like you, PowerPoint for iPad may save your butt. You can jump on that plane, hand luggage only, get your iPad out and start building. By the time you land, you’ll have a persuasive presentation that will fool your potential client into thinking you’ve been prepping for months. And, in a way, you have by being an avid Buffalo 7 blog reader, naturally.
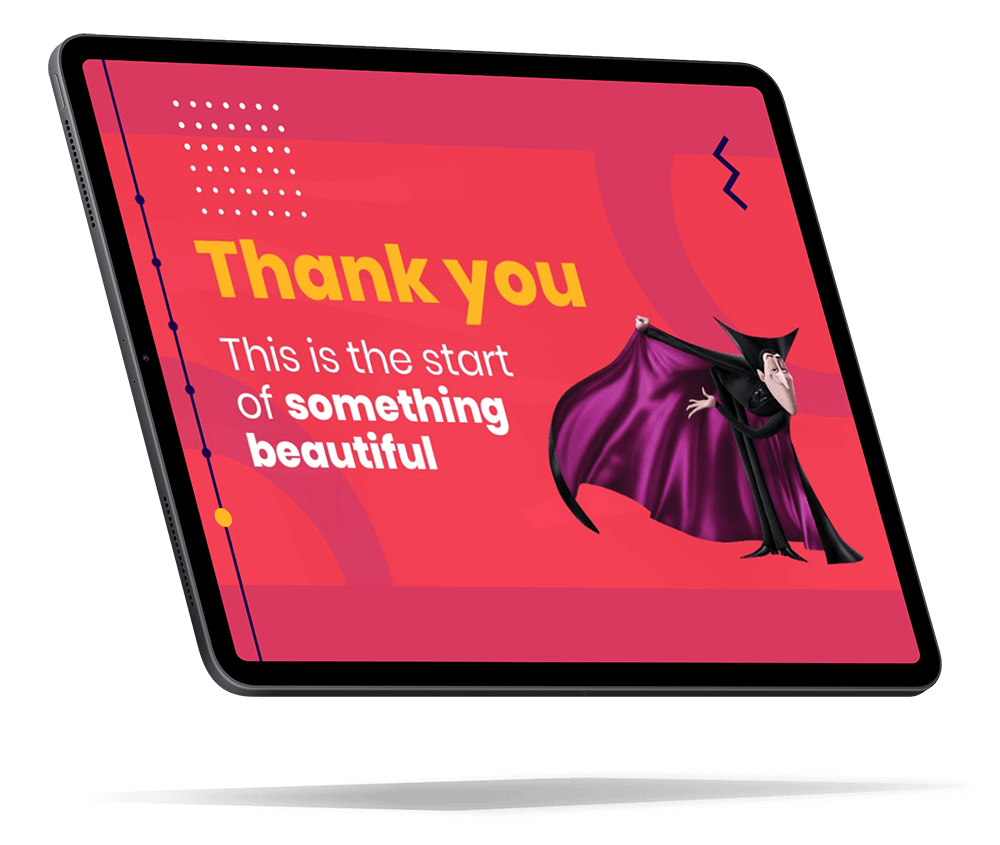
What if I’m in the 76%?
Firstly, congratulations: you’re our kind of person. Secondly, PowerPoint for iPad is still an effective tool to have in your arsenal.
Clients can be fickle creatures, constantly updating and changing their demands. And they don’t care for your travel schedule, they expect you to be adaptable to their needs. Even if you’ve created the perfect presentation, weeks in advance, what if they throw you a curveball at the last minute? If all you’ve come armed with is a USB, you’re in trouble.
However, if you’ve got your trusty iPad, with the PowerPoint app installed, and your presentation uploaded to iCloud, you can update the PowerPoint to reflect their change of heart.
PowerPoint for iPad is great for delivery
There are numerous unknowns to navigate when it comes to relying on someone else’s tech to deliver your presentation. Perhaps it won’t be powerful enough to run your animations smoothly, even though you’ve reduced the file size right down. Or they won’t have the font installed, and your beautiful slides end up looking like a headache-inducing letter orgy. Or their screen configuration might leave your brand yellow looking like a sickly green. No matter how detailed you go with the tech spec questions in advance, there’s always a chance something will go wrong.
By taking your own iPad to present your slides, you remove all these issues. Ok, this won’t work if you’re presenting to a massive room, but in a small group, iPad presentations can be more effective than a traditional stand and deliver method.
Kiosk mode
PowerPoint has an option under the Slide Show tab, titled Set Up Slide Show. Under Show type: select Browsed at kiosk (full screen). This ‘kiosk mode’ allows users to interact with your presentation, similar to a website.
If you set your presentation up with kiosk mode in mind, you can create a fully-interactive experience for your meeting. This means that you can pass control over to the client, and they can navigate around the slides however they want. Not only will this prove you know your stuff, being able to adapt your script to match the slide they move to, but it will also open up a conversation rather than a monologue.
To use kiosk mode, you need to make sure all your slides have hyperlinked navigation and all your animations are automated, as there’s no ‘click’ function.
If you’ve got the budget, and the space in your suitcase, you could even set the same presentation up on multiple iPads and let everyone in the room have a go.
Use your iPad as the controller for your presentation
If you are delivering your presentation to a large crowd, you can still control your slides from your iPad. The old-school way to do this is by physically connecting your iPad to the big screen using VGA or HDMI. Alternatively, if the presentation screen is set up with AirPlay, you can project your slides wirelessly.
If you’re using your iPad as a means to control your slides, it’s best practice to set Auto-lock to Never, so it doesn’t go to sleep mid-presentation.
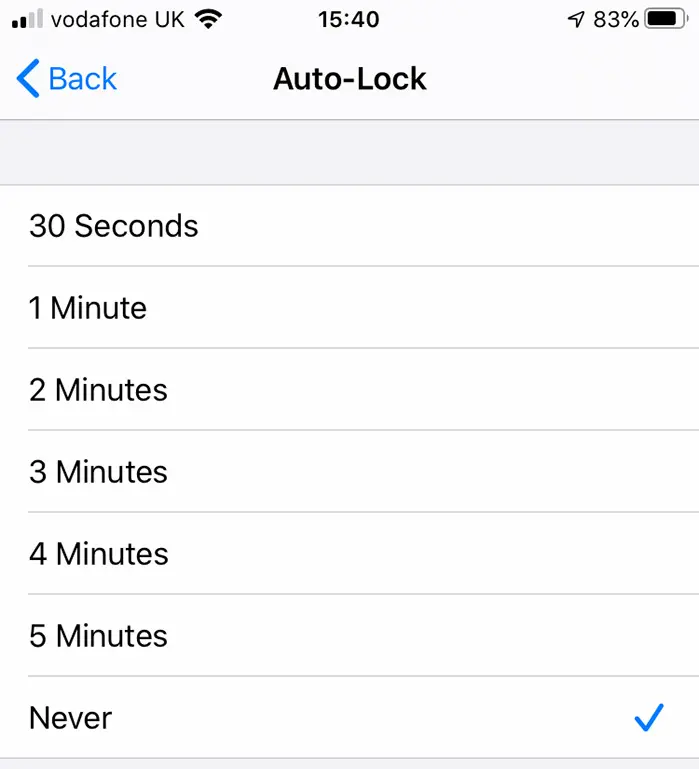
Sold. What do I need to know?
There are so many iPads on the market, and they all have the capability to utilise the PowerPoint for iPad app. However, if you want a decent screen size and good power, you’re going to be looking at iPad Pro for the best results, and ease of use.
The PowerPoint for iPad app is free to install and, if you just want to view presentations, that’s all you’ll need. However, if you want the option to create and edit your presentations on your iPad, you’ll need an Office 365 subscription.
How do I get my PowerPoint presentation on my iPad?
If you don’t have iCloud, there are other ways you can get your mitts on the presentation you so-lovingly crafted on your PC or Mac.
You can use your OneDrive account:
- Upload your chosen presentation to your OneDrive account from your computer.
- On the iPad, sign in to your Microsoft account in PowerPoint.
- Select Open, then OneDrive and drag down the pane to refresh.
- Select your file and it will download onto the iPad. How long this takes is dependent on file size and wi-fi connection.
Or you can use iTunes:
- Plug the iPad into the computer and open iTunes.
- Select the iPad in the top navigation and then go to Apps in the drop-down menu.
- Scroll down to the bottom, where you will find a list of apps that you can add files to.
- Select PowerPoint on the left.
- You can add files through the iTunes buttons, or drag and drop a file into the space from your computer.
- Once it has completed copying the file, eject the iPad and you will be able to open the file through the PowerPoint app.
Great, now I know this is an option, I’ll just go back to sleep until it’s time for my flight.
We can’t fight human nature. If you want to use PowerPoint for iPad to create all your presentations moving forward, you do you. We’re only here to advise. How you choose to use this fountain of knowledge is your call.


