Sick of people stealing all your bright ideas, or just want to make sure your confidential information remains confidential? Password protect your PowerPoints and rest easy.
One of the questions that we are most frequently asked is, “How do I stop people from copying or editing my presentation?”.
Everyone loves how easy it is to make quick edits to their own presentations in PowerPoint, but a lot of people don’t want to allow the same freedom to others.
By following the easy steps below, you can protect the assets you’ve worked so hard to put together. Here’s how to password protect your PowerPoint presentations.
Password protect your entire PowerPoint presentation
The most secure way to ensure your content only reaches the people you want it to reach, is to password protect the whole PowerPoint file. This means that whenever someone tries to open the file, the first thing they’ll see is an alert, and a field to insert your chosen password. They won’t even get a sneak preview of the presentation.
Adding this level of security to your presentations is really easy.
Password protect PowerPoint on a PC
- At the top of your screen, select File, then Save as…
- Click the Tools dropdown and choose General Options
- This will launch the General Options window, the first field will be labelled Password to open, which is where you should insert your password
- Write it down. Keep it safe. Be smart, kids
- Reconfirm your password in the pop-up window
- Click OK
- That’s it
If you close your document, then re-open and you’ll see for yourself.
Password protect PowerPoint on a Mac
- At the top of your screen, select File, then scroll directly down to Passwords…
- Tick the first option, under Password to open
- In the pop up, enter your new password in both fields
- Click Set password
- Click OK
- All done
Stop people from editing your PowerPoint
But, what if you want them to be able to see your beautiful presentation, just not change anything?
Easy. Follow the exact instructions above (for either Mac or PC), however, instead of selecting Password to open, select Password to modify and continue from there.
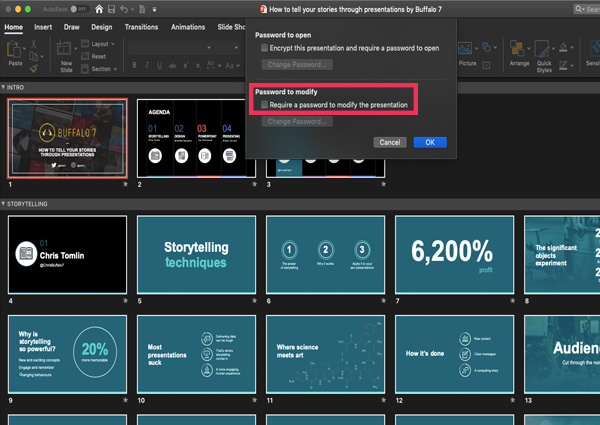
This will allow you to share your genius around, without people distorting or ruining it.
Whether you need a full lock down, or just a hands-off approach, password protecting your PowerPoint can help you to safeguard your important information.


