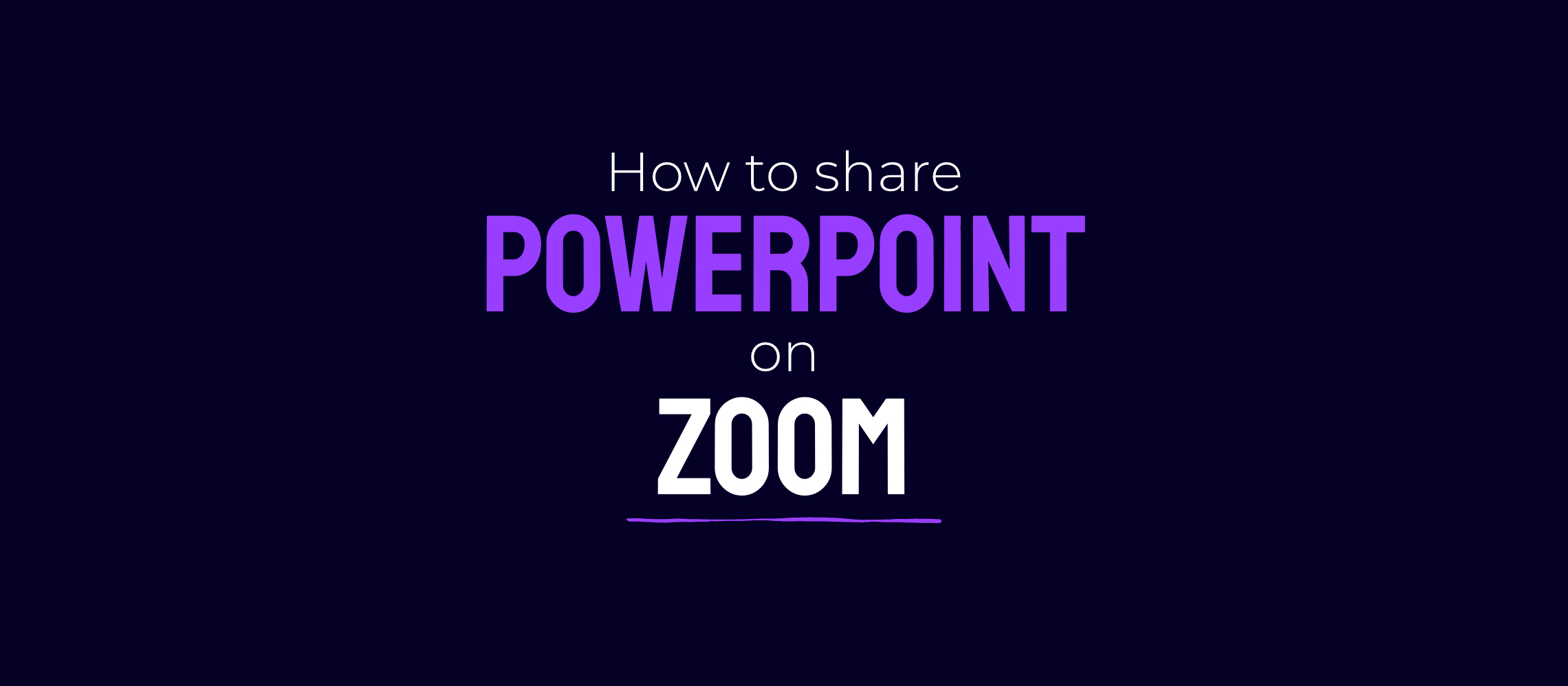Learn how to smoothly share PowerPoint on Microsoft Teams and Zoom, only showing the world what you want them to see, and without all the unnecessary and time-consuming fumbling. After all, if we make meetings more efficient, we have more time to smile smugly to ourselves as we get paid to watch Netflix.
Lockdown diary: Day 5,324
I’m starting to suspect Microsoft and Zoom are behind this pandemic. Just think about it. Who’s gained the most from forced remote working? Video conferencing companies. And if you flip COVID around, what do you get? VID CO…
Remember when working from home was all fun and games? We were throwing PowerPoint parties and revelling in the novelty of wearing PJs to work. Now, we all have Zoom anxiety, fatigue, and repetitive strain injury of the mind. We spend all our time trying to connect to dodgy Wi-Fi, remote servers, and distant colleagues, so that by the end of the day, we’re all too exhausted to connect with the people we live with.
Your calendar fills up quicker than you can refill your cuppa, and you find yourself jumping from Zoom meeting to Teams gathering, and back again, with no time to do your actual work.
How can a design agency help?
While we can’t help you navigate most of the tricky terrain of remote working, we can make the time in those meetings more productive by sharing our knowledge. Cut out all that unnecessary fumbling while you try to share your screen. No, not that screen with the video of Tucker Budzyn. Is that the right one now? Can you see my slides or my speaker notes? Is the video playing? Wait, no that’s an old version. Sorry about this, guys.
Speaking of saving time, let’s get straight into the helpful content, shall we?
Choose your software:
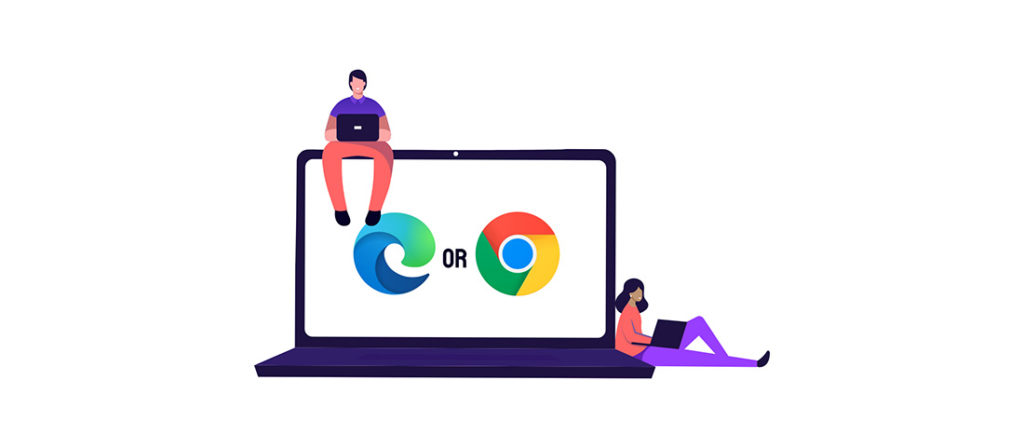
Microsoft Teams
Teams is a chat-based collaboration platform, commonly used by businesses. It’s an integrated Microsoft system that allows you to meet virtually and share documents. If your company has an Office 365 subscription, Teams might be the easiest way for you to share your presentations to your peers or clients.
However, just because Teams is convenient, doesn’t mean it’s the best option. Teams has a frustrating lag between when you think you’re sharing and when your audience can actually see your slides. If you have to share PowerPoint in Teams, always wait for five seconds from pressing share to starting to speak, to avoid your colleagues getting uncomfortable and wondering who is going to be the one to tell you they can’t see your slides. If you don’t have to use Teams, it might be worth jumping down to the section on how to share PowerPoint in Zoom.
When using the web version of Teams, you can only share your screen if Google Chrome – or the latest version of Microsoft Edge – is your chosen browser. Don’t leave it until you’re in the meeting, operating Safari, to realise you can’t actually share.
How to share PowerPoint on Microsoft Teams
To share content in an active Teams meeting, select Share content in the Meeting controls. Teams gives you multiple options for sharing, which – if you’re not expecting it – can throw you deep into choice paralysis. Don’t worry, we got you.
Share your desktop
If you need to seamlessly share multiple windows, sharing your entire desktop will remove the clunky Stop share / Start share dance routine, and you won’t end up awkwardly talking about something no one can see.
But this is also your riskiest move. Having a moan about your boss before going into a meeting with him? Your colleagues’ response may well pop up for all to see during your desktop share. In fact, nothing on your desktop is off limits to Teams, so make sure to close down all surplus windows, turn notifications off, switch software to Do Not Disturb, and maybe consider not choosing this option ever.
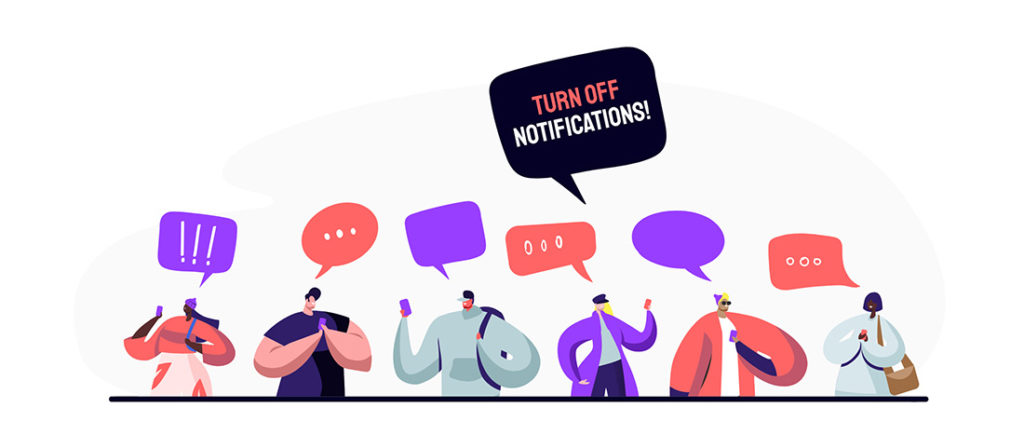
Share your PowerPoint
You may be thinking “Why are you wasting our time, surely Share PowerPoint is the option we need?”
Well, if you know so bloody much why are you hanging around my house, asking me for things? Why don’t you take your assumptions away with you, and continue to have awkward, inefficient virtual meetings?
Share PowerPoint literally shares your PowerPoint. It doesn’t just reflect an image of your PowerPoint across airwaves and onto the screens of your clients. It gives them control to move through it at their own pace. You’re only just getting to that killer joke you bobbed in at the halfway point, and they’ve already finished looking through, have made their assumptions, and have likely not picked up on the key messages you wanted them to leave with.
If your presentation has been created to do all the talking, with no input needed from you, then this could be the option you need. But I would be raising my hand and asking the question: [TURN INTO IMAGE] “Why did you call us into a meeting for something that we could’ve read in our own time? I could’ve been in the bath. I could’ve had a gin in my hand and Real Housewives of Beverly Hills playing in the background.”
Share your window
Now, if you’d just kept quiet and let our words soak into your brain, we would’ve got to the point a lot quicker.
Sharing your window is probably your safest option. No notifications, no skipping ahead, just utter devotion from your audience. Actually, that depends on your content, but we can have a chat about that separately.
However, you will need to stop sharing to move between windows, but that could be a worthwhile sacrifice, to stop a career-ending notification mishap.
Share a whiteboard
If you want to ditch slides and just collaborate with other meeting participants in real time, you should consider using the whiteboard function. Create little doodles to illustrate your points, and give your colleagues the power to ruin your masterpiece – probably through crude, yet hilarious, anatomical additions.
Before your meeting falls into complete profanity, it’s worth mentioning that any notes you create on the whiteboard will be saved with the meeting.
Views when sharing PowerPoint on Teams
Teams has decided that we all spend too long looking at ourselves, and instead we should either be looking at tiny versions of our friends and colleagues or a very believable *cough* portrait of how they’d look as a real audience. It’s so life-like you might be offended, thinking everyone got together and didn’t ask you…
You can see all your mates in teeny, tiny squares:
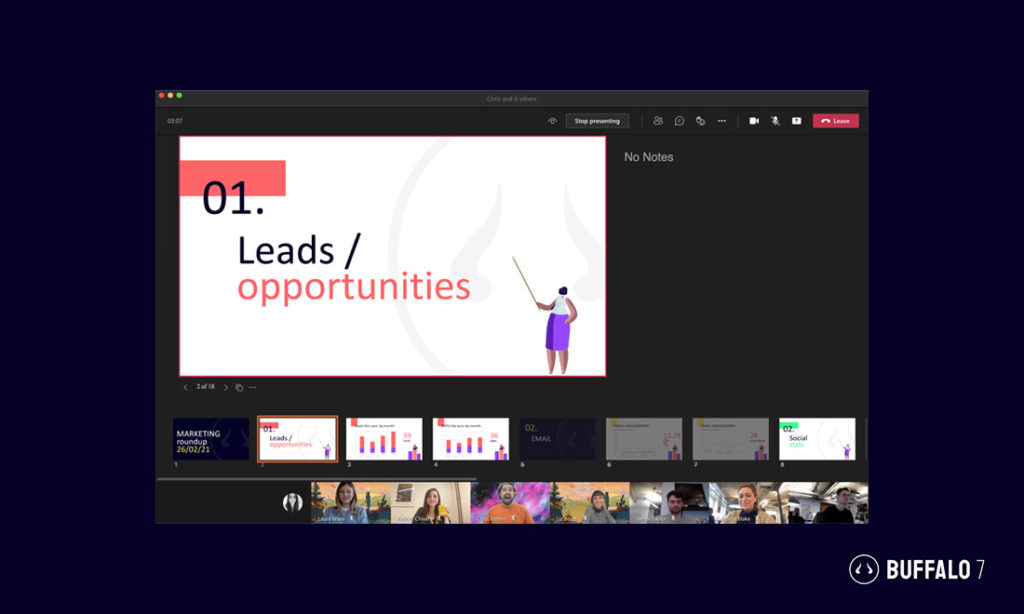
Or – our personal favourite – a bunch of weird blobs in chairs:
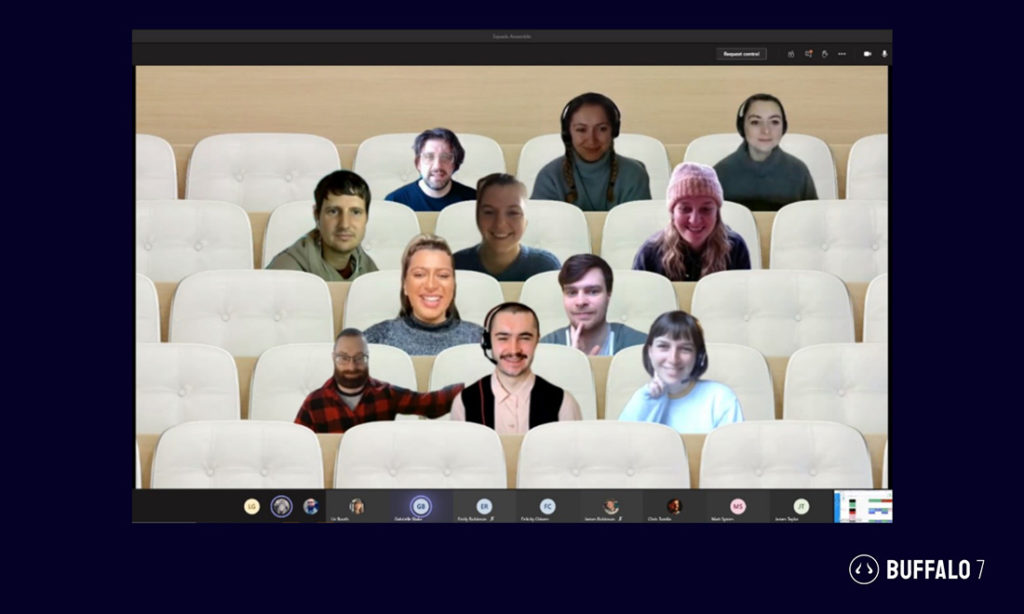
It’s as if we’re all together again.
If you select Change scene you can be weird blobs in a whole host of different places.
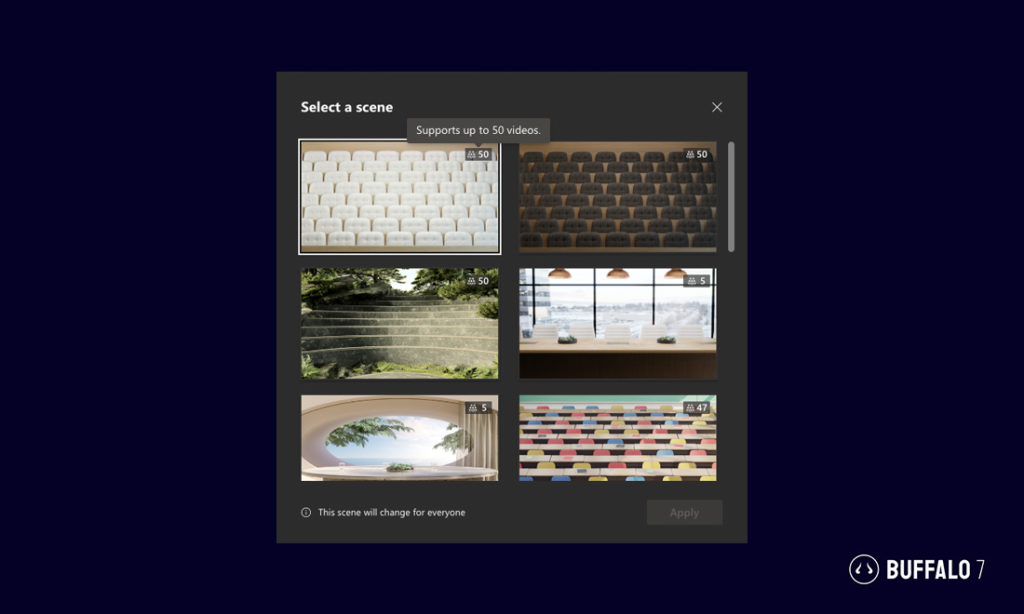
While that covers off how to share your PowerPoint in a Microsoft Teams meeting, Microsoft do have a much more in-depth guide to meetings in general here. Good to know if you’ve completed Netflix and are desperately searching for distraction.
Zoom
Zoom is a video-conferencing software that helps businesses and organisations bring their teams together, in a frictionless environment, to get more done. You can use Zoom across any device for video and voice calls, content sharing, and chat.
Unlike with Teams, there is no noticeable delay when sharing your presentation over Zoom, assuming you have a decent internet connection. However, it’s worth bearing in mind that complicated animation, and large file sizes, can cause there to be a lag. If you want to streamline your presentation, we cover reducing file size in this article.
Zoom has thought about the little details when it comes to engaging meetings. Your participants can swiftly communicate through emojis, as well as drop notes into the chat that you can refer to at a time that suits you.
Zoom has a few different pricing plans, depending on your needs. The free version allows you to have up to 100 participants, but you can only host a group meeting for up to 40 minutes. However, if your goal is efficiency, this time cap might work to your advantage.
How to share PowerPoint on Zoom
Zoom mostly has the same share options as Teams. Another reason why we think they’re in this together.
Share your desktop
If you’ve prepared your deck in advance, have a bullet-proof narrative, and a flexible menu system with hidden layers of information, you shouldn’t need to leave your PowerPoint file during your presentation.
But maybe you didn’t work with us to create your slides. We forgive you. You’ll know better next time.
If you might need to move between multiple windows, sharing your entire desktop will make the transitions smoother. But make sure to turn all other forms of communication to Do Not Disturb, or your private conversation with Karen from Finance about Love Island might become a lot more public.
Share your window
This is a much safer option when it comes to sharing your PowerPoint in Zoom. Make sure you only share the content you intended to share, and keep those private conversations private.
You can share slides while still being able to read your speaker notes, if you have two screens. If you only have one, all that rehearsal time is about to pay off. We know you didn’t just throw this presentation together a few moments before. You wouldn’t let us down like that.
If you are presenting with just one screen, you can keep an eye on the chat by choosing Browsed by an individual (window) under Slide Show > Set Up Slide Show > Show type in PowerPoint, before sharing your window in Zoom.
Share your iPhone or iPad
Zoom has thrown in one extra share option that Teams doesn’t offer. And this one is a real wild card. You can share your slides – wirelessly or wirefully – direct from your Apple mobile device to your Zoom meeting. This will mirror your screen so, again, think about possible pop-ups, personal information, and embarrassing photos before choosing this option. One small slip and you may share way more than you intended.
Share a whiteboard
If you want to bypass slides completely, and doodle illustrations to support your content, there’s the whiteboard share. Give other meeting participants the power of real-time collaboration, and watch your ideas multiply and come to life before your very eyes.
Views when sharing PowerPoint on Zoom
From the presenter’s point of view, Zoom gives you three choices for how much you see of your own face versus the faces of the other people in the meeting. I don’t know why I’m wasting my pixels here, because it’s a well-known fact we all only look at ourselves, but I suppose the question may come up in a pub quiz at some point, so here are the options.
You can see just your own beautiful face:
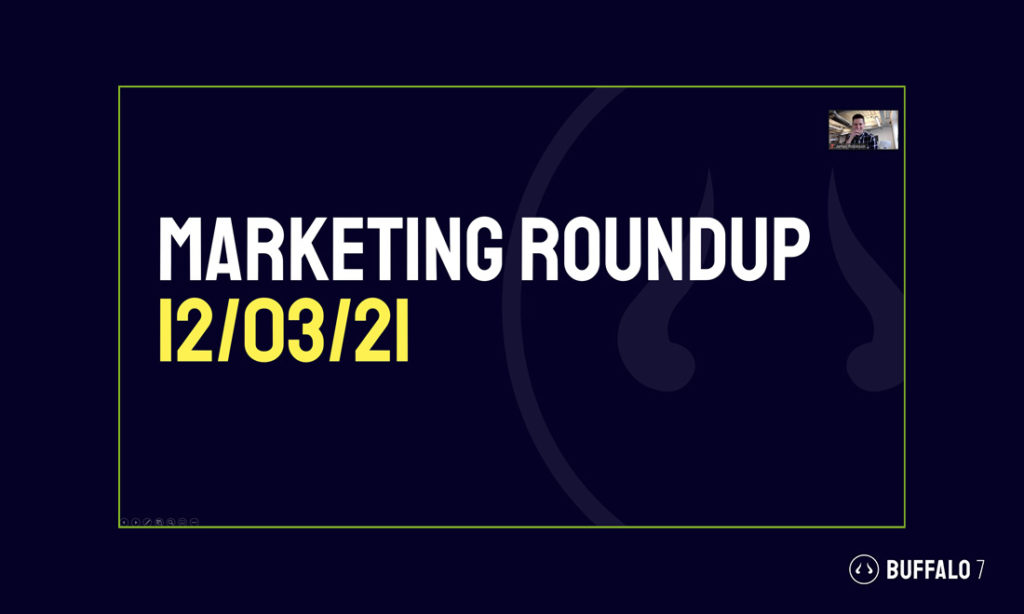
You can see a line of beautiful faces:
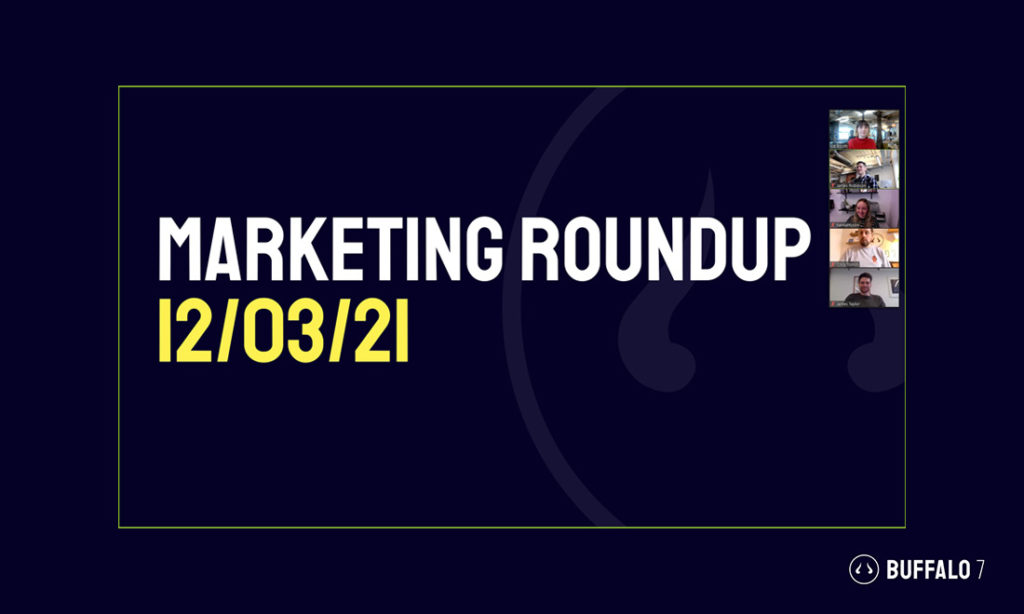
Oh, and you can get rid of all their faces, if the beauty is too distracting for you.
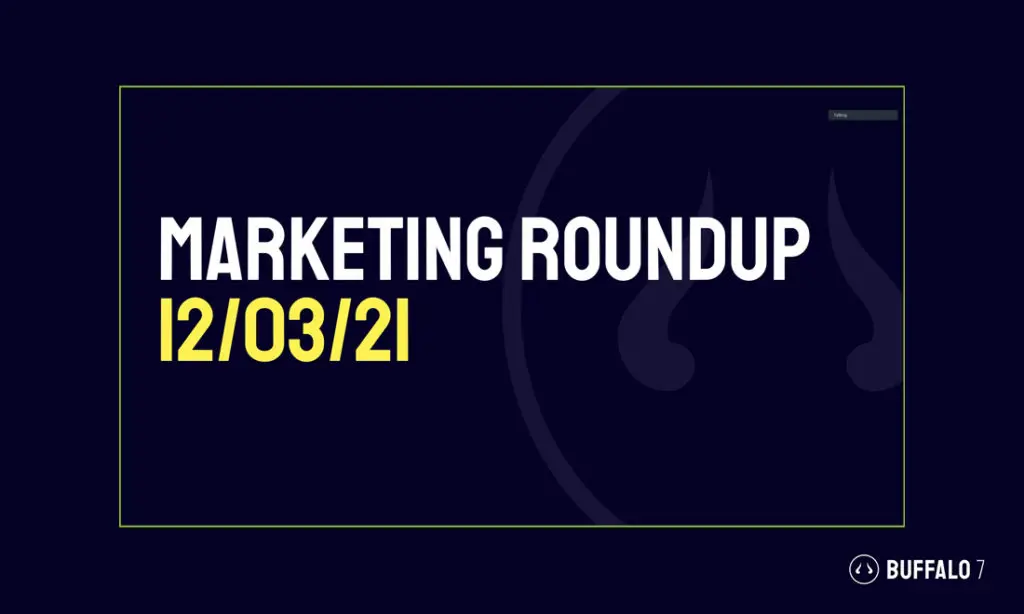
As the R.E.M lyrics famously go: “Shiny, happy people holding Zoom meetings”.
While that covers off how to share your PowerPoint in a Zoom meeting, Zoom do have a much more in-depth guide to meetings in general here. This may be of interest if you’re looking for a brief distraction from thinking about snacks.
Extra smooth-sailing tips for presenting PowerPoint over Teams or Zoom
- Before creating the meeting invite, check everyone has access to your chosen platform.
- Open all the files you need before the meeting.
- Close all the files you don’t need.
- Make sure you share your PowerPoint slide, not presenter view.
- Use the cursor to draw the eye, instead of pointing.
- Once your presentation is over, stop sharing so everyone can see each other.