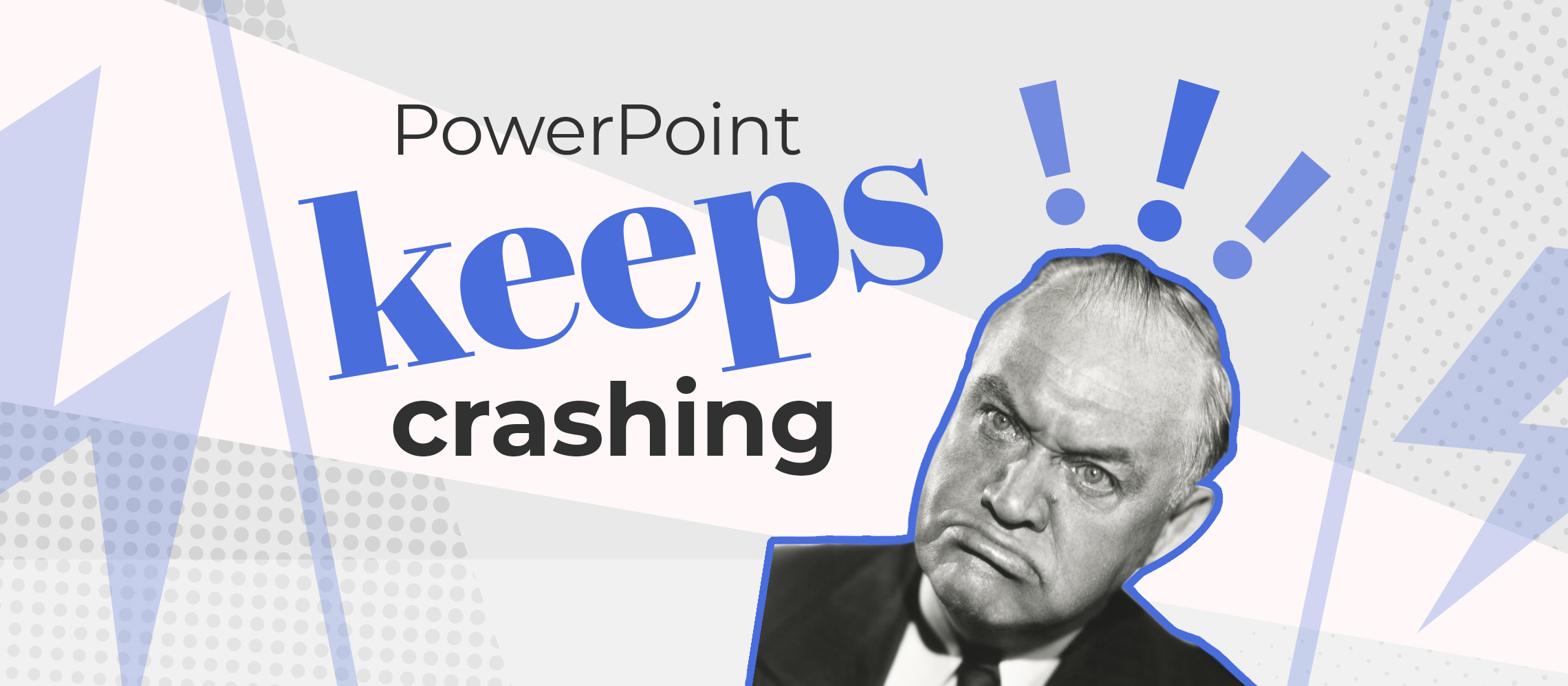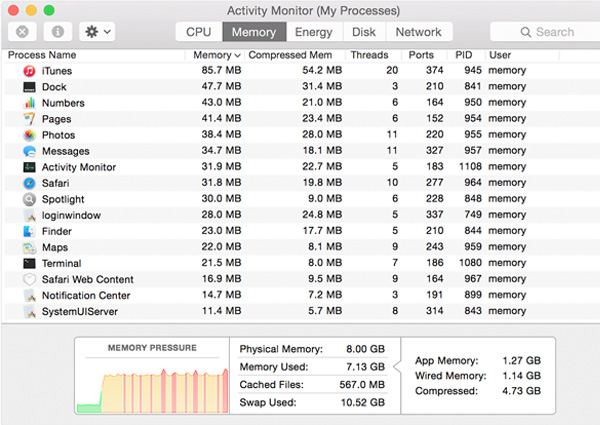PowerPoint keeps crashing. You don’t know why. That’s why you’re here, right? Microsoft’s PowerPoint might be a powerful tool for making great presentations, but even it can occasionally crash, hang, or freeze up. That’s the absolute last thing you want when creating a presentation on a tight deadline, and nobody needs the stress of worrying that their slideshow will crash when they’re giving that all-important presentation. If PowerPoint keeps crashing when you’re building an awesome deck, hold off on throwing your laptop out of the window and check out our helpful tips for fixing PowerPoint.
- Install all those updates
We know, we know… update notifications can be annoying and easily ignored. However, if the solution to your problem has already been included in an update, make sure you’ve downloaded and installed them all. If you can’t work out how to get those updates, you can manually download them here from Microsoft.
Once updated, start working on your presentation as usual, making sure to save everything as you go. If it’s been a while since you updated the programme, things might look a little different, but don’t panic, it should all be fundamentally the same. PowerPoint keeps crashing still? Try the next step.
- Check your file sizes
If you have a picture and video heavy presentation consider how big your overall file size will be. Huge photos and high-def video will put a lot of pressure on your computer and may result in PowerPoint throwing in the towel and crashing.
Consider resizing large pictures, making them small enough so they still look great in the finished deck of slides. Also, try converting the likes of .tiff images to .jpg to save even more space. When it comes to videos, it might be worth adding them only at the last minute, when all other slides and design work has been completed. This will take the pressure off both PowerPoint and your computer’s processor and therefore reduce the risk of crashes. We have more great advice for reducing file size in PowerPoint right here.
Done? Still crashing? Read on…
- Is your machine ‘busy’?
If you’re deep in your creative process, building a kick-ass presentation that is sure to wow your audience, you might be stressing your computer out. If you have multiple browser windows open, other programmes working away in the background, and also Netflix streaming back-to-back shows minimised in the corner of your screen, your computer’s RAM is going to be feeling it.
Fortunately this is the easiest problem to fix as it takes a few mere clicks. Close all those browser windows and try to make sure only the most essential of programmes are running. Be sure that there is nothing open that is also accessing the same media you’ve imported into PowerPoint, e.g. the likes of Photoshop still open with a photo that you’ve just added to your slideshow.
Give your computer a rest and it should reward you by working smoother and faster. However, if your issue is still there with only PowerPoint ticking away, follow us…
- Is your machine…erm… old?
This one might sting a bit, but are you trying to run the latest version of PowerPoint on an old computer? If your hardware isn’t up to task, you might have problems, even with presentations that have smaller-sized files embedded within. Check to see if the version of PowerPoint you are running has certain minimum requirements such as operating system, RAM, and available storage.
If your machine does seem to be a bit long in the tooth, well… look on the bright side. You finally have a great excuse to buy a brand spanking new laptop, one that can easily handle all the latest software. Spoil yourself, you deserve it.
But if your computer should be able to cope with the copy of PowerPoint your using, but the badness is still ruining your day, on we go…
- Check to see if another process is using PowerPoint
If something else on your computer is using PowerPoint when you try to, it will cause conflicts that could lead to crashes. When this is the case, then it might just be an issue of waiting a little while for the other process to end, but depending on your operating system, you can manually find the conflicting issue and end it.
If you’re on a Mac, put down that espresso you’ve been nursing in Starbucks for the past hour and open Activity Monitor in Utilities. Find anything currently using PowerPoint and end it. On a Windows machine, tap the good ol’ Ctrl + Alt + Del, click on Task Manager and see what’s cracking.
If you ended the conflict, or if no other process was found to be using PowerPoint, load up your file once again and see if your problem persists. It does? Read on, friend.
- Check your add-ins
Add-ins can be great to personalise your experience of PowerPoint, and to allow you to create truly original presentations. However, all those separate third-party elements might be causing a problem, so they should be your next point of call.
In Windows you’ll find the Add-ins listed under Options in the File menu, while on Mac OS you should find them under Tools. Try un-checking all the ones you have installed, then restart PowerPoint. Try your presentation again, but first switch back on one of the add-ins. Check everything is fine, then restart and try another. Keep going until you discover which Add-in is causing the issue, or realise it must be something else. If so, onwards we go.
- Update your anti-virus software
Outdated virus protection can also causes issues with the likes of PowerPoint, so check you’re running the latest version of whatever you’re using. This might be as simple as downloading an update or two, but check with the software maker if you have any issues.
As ever, once done restart PowerPoint and work away to see if the original issue is still present. It is? Drat it all to Hell! Read on.
- Repair Office
The issue might not just be with PowerPoint; your other Microsoft Office programmes might also be experiencing problems. To check the issue on a Windows machine, close all currently running Office apps, go to Control Panel and find Programmes and Features. Find Microsoft Office, right click on it, select Change, then click Repair. Restart PowerPoint and see if the problem persists.
For Mac users, check this guide by Microsoft themselves as the process is a little longer.
If there’s no joy regardless of your operating system, move on. To the next step, not with your life.
- Get help
If you’ve tried everything above and nothing seems to be working, it might be time to ask for some help. Fortunately, Office has some great support, so as long as you have some basic info such as when the issue happens, what’s happening during, and if any error messages are displayed, they should be able to help.
Or, y’know, you could always ask us to build that PowerPoint presentation for you.
Hopefully those nine tips will see you right and solve that annoying issue. PowerPoint is an important tool for many of us, especially in the business world, so be sure to bookmark this page to bring it up quickly if you ever experience problems in the future. In the meantime, now that your presentation is up and running, you should check out these blog posts for handy PowerPoint design tips, and these that offer advice for giving presentations and public speaking.