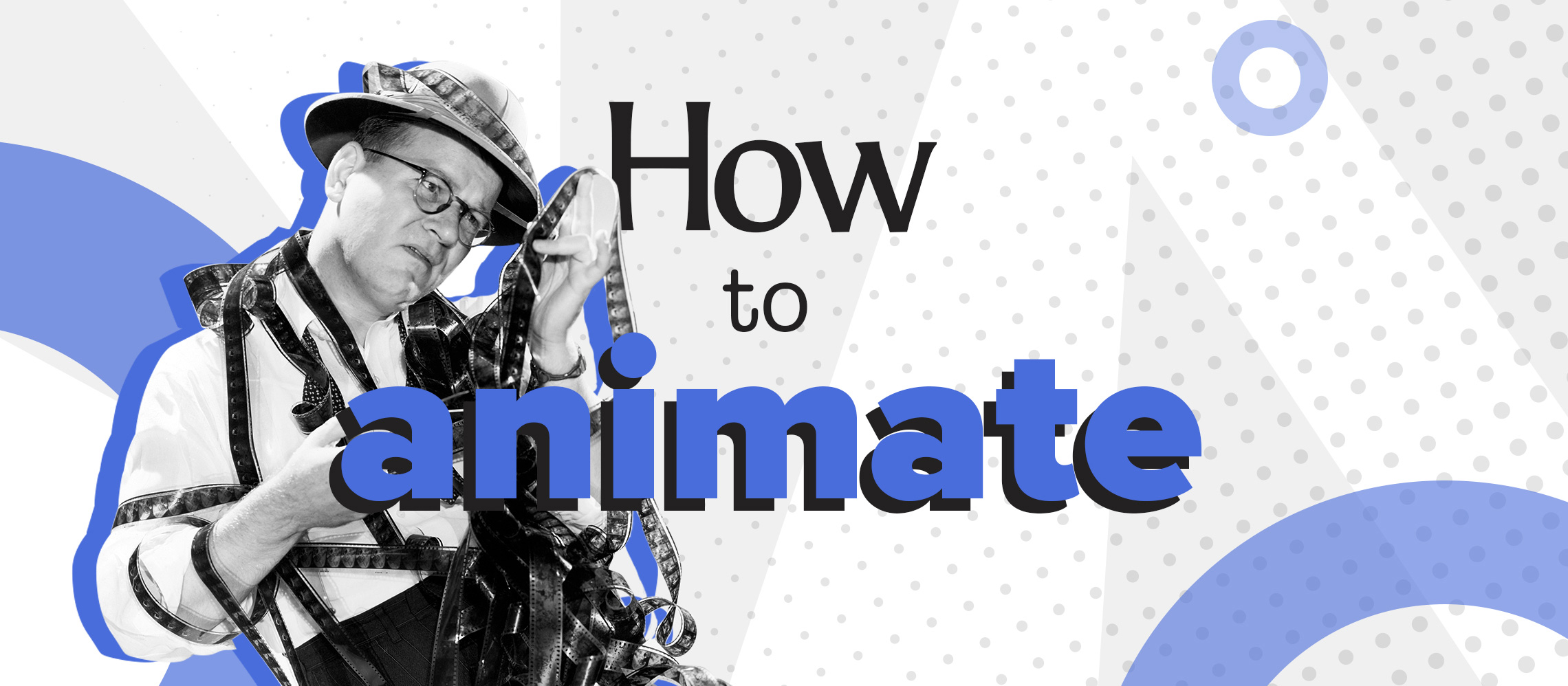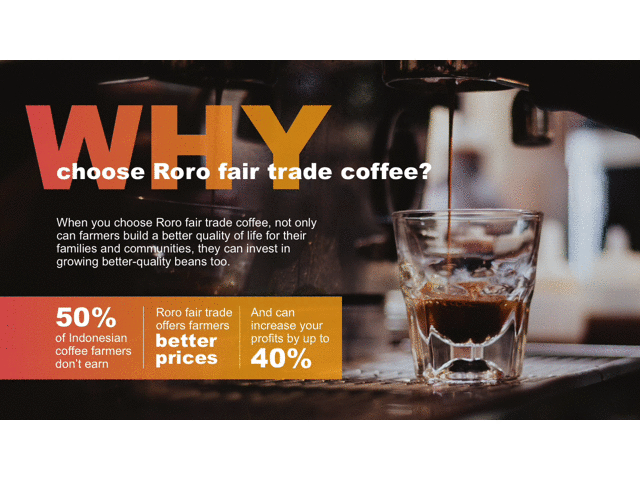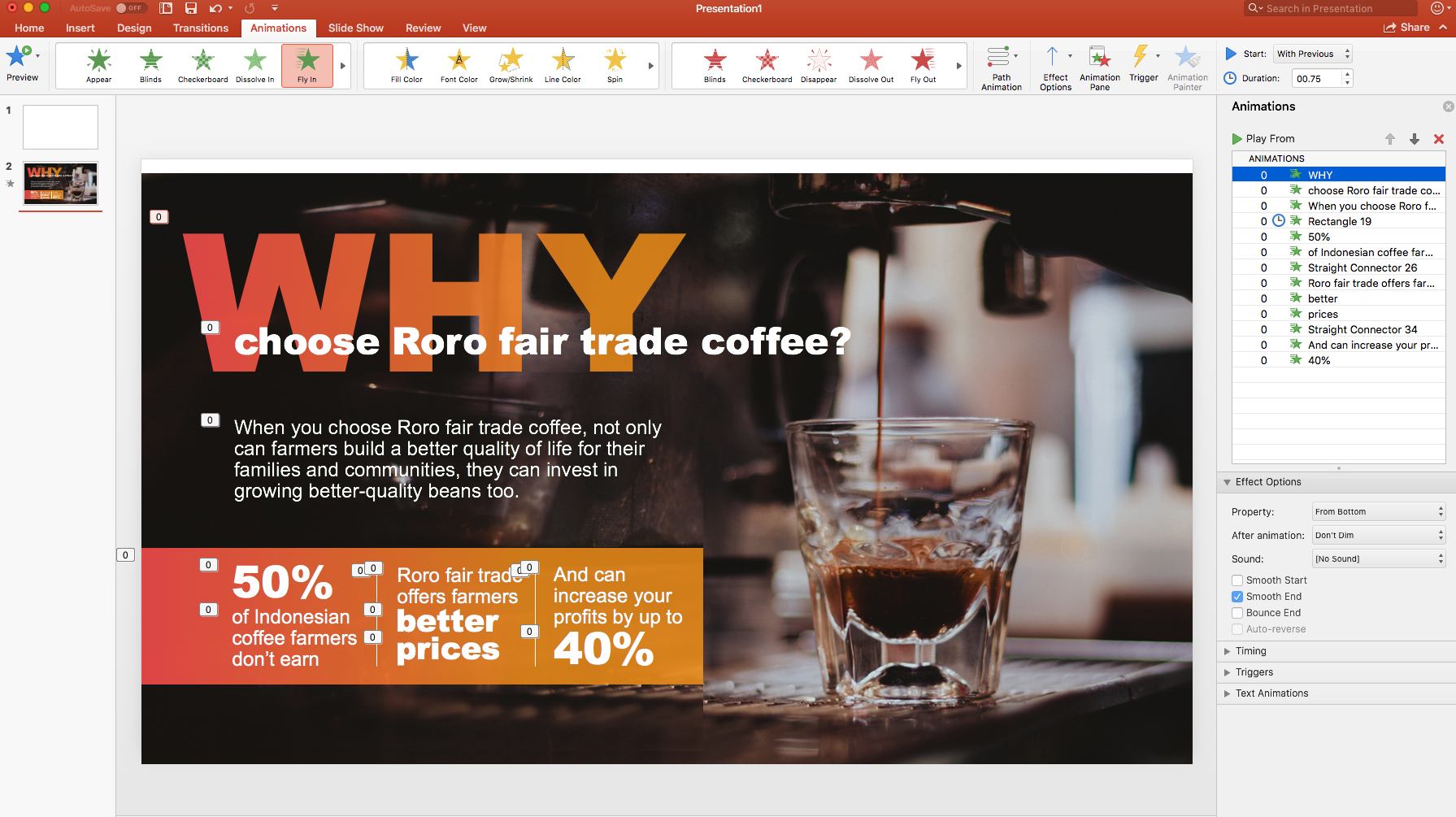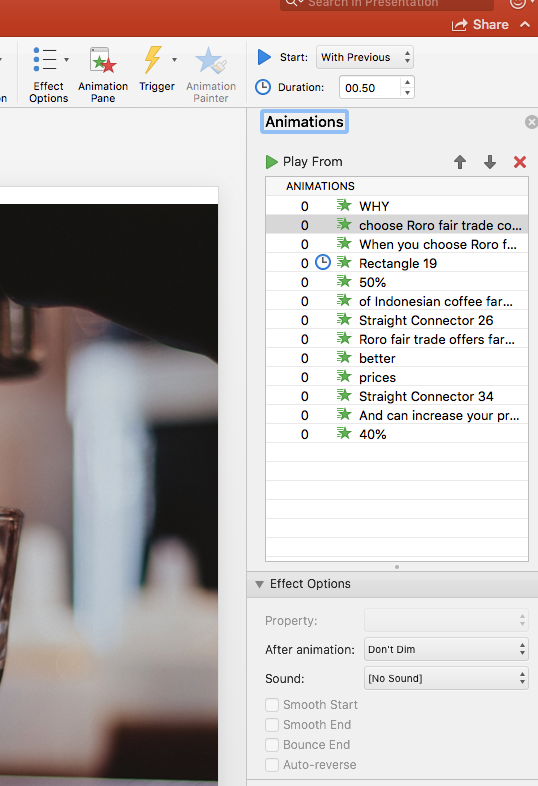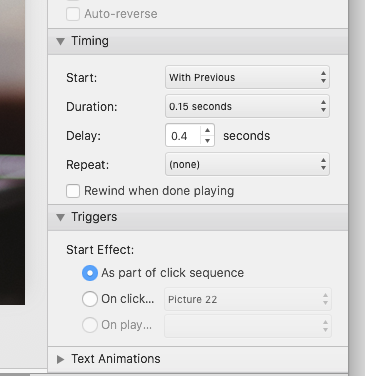I like to move it, move it…
Is your PowerPoint presentation looking a little flat? You might have nailed the colours, fonts, and wording, but do you feel like something is missing? If so, you might want to try adding a bit of motion to your slides by introducing animation. Fortunately, it’s a lot easier than it sounds and here we’ll walk you through how to animate objects in PowerPoint.
PowerPoint animation choices
PowerPoint has lots of choices when it comes to animation, and you can add motion to text, objects and backgrounds with just a few mouse clicks.
Here, we’re working on a presentation about a fair trade coffee company. The slide features animation on all the text, and even the box near the bottom. All these elements either fade or slide into position at different times, so the audience sees things in the order we want them to.
So, with your own slide open and ready to animate, decide what part of it you’d like to appear first. We chose the large word ‘Why’. With it highlighted, click on the animations tab at the top. Here you’ll be given a choice of ways you can move that element; entrance types on the left, actions in the middle, and exits on the right. We set the word to ‘Fly in’ and then in the Effect Options button further along we set it to come in ‘from the bottom’ in the drop-down menu. Once you’ve added some actions to your object, hit the Preview button in the top left to see what it looks like.
Then, to complete the question we were asking, we did the same to the ‘choose Roro fairtrade coffee?’ text, this time selecting Fade, and then ‘As one object’ in Effect Options.
PowerPoint Animation Pane
Here’s a good time to mention the Animation Pane. Hit that button and you’ll get a menu on the right of the screen. Here you can see all of the elements to which you’ve added an animation, and be able to control them to a greater degree. For example, you can set the duration of the previous ‘fade in’ command, making it appear quicker or slower. You can also change the order in which the objects animate by simply dragging the elements up or down the list.
The orange box, on top of which we placed the three facts about the coffee company, was also animated. Just like the ‘Why’ above, we wanted it to dynamically slide into position before the text appeared over it, so again hit the Animations tab, selected ‘Fly in’, and then set the Effect Options so it came from the left.
PowerPoint animation timings
The text over the box appears far quicker than the text above, as we wanted the information to be on screen as quickly as possible. As we were keen not to distract the audience with fancy animations and transitions, we again set these text elements to simply ‘Fade in’, but altered the timing to just 0.15 seconds. The Animation Pane drop-down menus allowed us to not only set the timings of the text fade-ins, but also when each appeared relative to the previous animation.
Technically all the elements have been set to appear at the same time, by selecting ‘with previous’, meaning once the slide is initially clicked and the first animation starts, all the others should start, too. However, because we altered the ‘Delay’ setting, we were able make them appear in order and keep the timings nice and tight. After all, you want your slide to animate swiftly and smoothly so your audience is focused on you and what you’re going to say.
This whole slide, with the various animated components, takes just two seconds to fully appear. That might seem far to quick, but the object of animating your slide shouldn’t be to move at the pace that people read, but rather to snag their attention and introduce them to the information in the correct order.
Non distracting animations
Just remember, the most interesting thing about any presentation should be the speaker, not the slides behind them, so keep your animations to a minimum and keep them quick. But, with these few simple tweaks to your PowerPoint slides, your presentation – and, more importantly, you – will seem far more professional and engaging.
Now animate yourself and get it done.