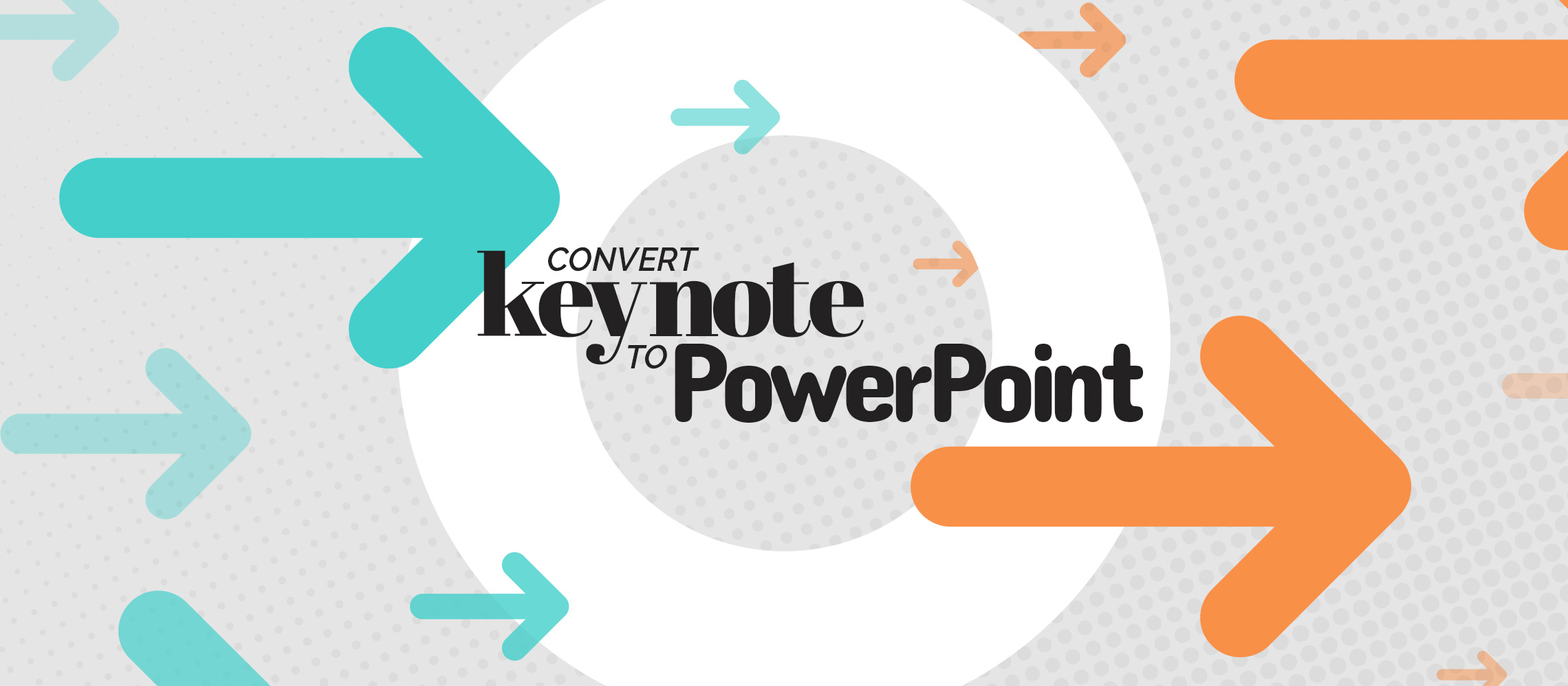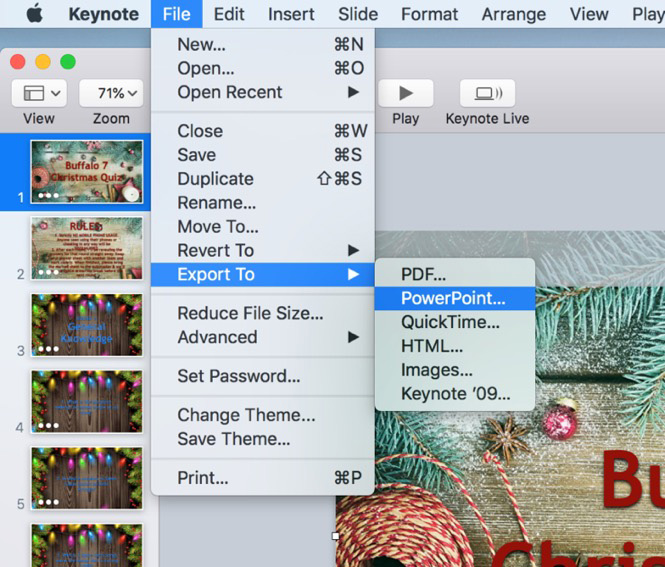Many Mac users are loyal advocates of Keynote. It looks good, it’s professional and it has a neat interface, offering a refreshing alternative to PowerPoint, the software that’s dominated the presentation market since forever. But in spite of Keynote’s surge in popularity, it still hasn’t reached the heights PowerPoint has. Given the number of MacBooks and iPhones you see when you’re out and about, it may seem like Apple rules the roost, but in actuality, we’re living in a world where Windows reigns supreme.
Most people (and presentation design agencies) use PowerPoint as their first-choice presentation software. If you’ve ever spoken at an event, you’ve probably been told that the tech infrastructure is built for PowerPoint. If you’ve ever been to a meeting with a Keynote presentation, odds are the other company won’t have Keynote installed. So, what’s a Keynote user to do? You’re gonna have to learn how to convert your Keynote to PowerPoint. This quick tutorial will tell you exactly what to do.
Use the latest version
You’ll need to have a Mac with iOS for this to work, but if you’re reading this you almost certainly do. Check that you’re on the latest version of iOS, by going to the Apple icon on the top left of your screen. Click About this Mac > Software update > Install any updates that appear.
Before you start exporting your file to PowerPoint, it’s important to remember that PowerPoint will automatically replace any fonts it doesn’t recognise. So if you’re using any Apple-produced fonts that work exclusively on Keynote, Microsoft will switch them with their own.
This also applies to animations and transitions. Some of the replacement animations may not play back as smoothly as they did in Keynote, so it’s worth checking through them once you’ve completed the conversion. If you’re worried about the replication of fonts and transitions, you could save the file as a QuickTime movie, which would keep all the original effects and fonts. Opting for this means you won’t be able to make edits to your file or have the same level of control as when you’re using a presentation, but it’s an easy way to keep your Keynote exactly as it is if you’re happy with it.
Likewise, if you’re using a template that’s been made in Keynote, some of the formatting and set up of the placeholders and slides will differ once converted to PowerPoint. We’d recommend using a Keynote template to create a Keynote presentation, and a PowerPoint template to create a PowerPoint presentation. To avoid any template issues, finish building your presentation using the same software you used to create the template, before exporting out into a different format.
Convert the Keynote file to a PowerPoint file
To save a Keynote file as a PowerPoint file on your Mac:
- Open the latest version of Keynote on your Mac
- Click File on the top left > Export To > PowerPoint > Advance Options > Select the Format as .pptx > Next
When you select “Export To” you’ll be given a couple of options that may be worth considering, depending on your needs. If your presentation contains some sensitive information, you can password protect it to keep it from falling into the wrong hands. You can also check out “Advanced options”, where you’ll be able to choose between saving it in either a PPTX or PPT format, depending on whether you’re using the new or old version of PowerPoint respectively.
- A save box will appear here, and you’ll you need to input the file name or keep it as default.
- Select where to save the file and then click the Save button
Convert Keynote to PowerPoint online
An online converter is one of the easiest way to change the format of a file. Simply drag and drop a Keynote file into a supporting online converter, and they do all the magic for you. All you’ve got to do is download the file. We’d recommend cloudconvert.com.
Make your way to cloudconvert.com/key-to-ppt, where you’ll find all the settings you need already set up for you.
Click Select Files at the centre of the page and select a Keynote file from your hard drive.
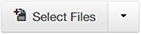
Then click Start Conversion
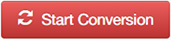
Once the conversion is complete, click the green Download button and the file should save to your downloads.
Even though this conversion usually goes smoothly, you should always run through the deck with your proofreading eyes on. Check the deck on the device that you’ll actually be presenting on before you bring it with you to an event or a meeting. Remember to keep an eye on your transitions and fonts as they may not have been carried across from Keynote to PowerPoint.
There you go: now you know how to convert your Keynote files into PowerPoint. You still have the freedom to build presentations in your software of choice, but now you can make them PowerPoint ready.