Now you see them, now they don’t. Speaker notes in PowerPoint help you keep your presentation on track, while your audience remain none the wiser.
In an ideal world, you’ve reached expert level when it comes to the topic you’re presenting. At the mere sight of your opening slide, you launch into your first impactful message, without so much as one umm, through to the very last moment. Following your final syllable, the audience rises to their feet, clapping and cheering and carrying you out on their shoulders; a true hero.
But we don’t live in an ideal world. We live in a world where only 47% of people always practice their presentations in advance. This means that 53% of people are turning up on the day and winging it. The likelihood that they’re going to remain on track, convincing and engaging without a single run through is very small. This is where a little cheating can come in handy. Allow me to introduce you to speaker notes.
As a regular to the Buffalo 7 blog, you already know that simply reading your messages off text-heavy slides is a cardinal sin, so we’re here to walk you through how to add speaker notes to your PowerPoint slides, why you should use them, and we’ll even throw in some of our best practice tips as well. As a specialist PowerPoint agency, we kinda know our stuff.
How to add speaker notes to your PowerPoint slides
For the PC users:
The Notes pane is a box that appears below each slide. An empty Notes pane will prompt you with text that says, Click to add notes. You don’t want to disappoint PowerPoint, so simply click and start adding your script. If you don’t see the Notes pane, or it’s completely minimized, click Notes on the task bar across the bottom of the PowerPoint window.
If your notes exceed the allotted length of the Notes pane, a vertical scroll bar appears to the right-hand side. You can also enlarge the Notes pane by pointing your mouse at the top line of the pane and then dragging upward, once the pointer has turned into a double-headed arrow.
And those lovely Mac users, too:
- Click View in the ribbon, then select Normal.
- From the left-hand bar, select the thumbnail of the slide you want to add notes to.
- The Notes pane will appear beneath your slide.
- Click where it says Click to add notes and type the notes you’d like to add.
- To hide the Notes pane, click the Notes button on the task bar
- To show the Notes pane again, click it again. Easy.
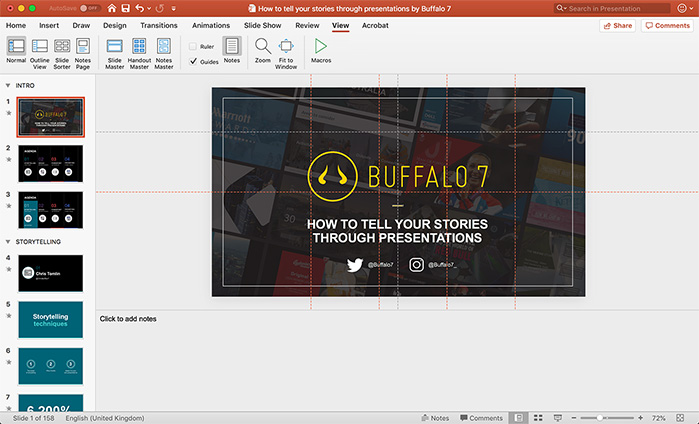
How to use speaker notes in PowerPoint
Going back to our ideal world chat from the introduction, you shouldn’t really need speaker notes. You should have learned your subject matter to a point that, when each slide appears, you know exactly what you want to say. But you’re not here for lectures.
Speaker notes work so well because only you can see them. Nothing says ‘I’m not that prepared’ like fumbling with cue cards or, worse, your entire script on pages and pages of A4. If you glance at your speaker notes when your memory needs a little jig, your audience are unlikely to spot that quick flick of the eyes. You may actually get away with this.
When we create a presentation at Buffalo 7, before our designers and PowerPoint developers get hold of it, our team of storytellers craft the content from start to finish. This involves writing both the on-slide copy and the script for the speaker notes. The best tip we can give you is to move most of your content to your speaker notes. The messaging the audience sees should simply reinforce your story, not distract from it. The audience will either read your slides or listen to you, they won’t do both.
When you first start planning your presentation, it can feel comforting to have the entire script in front of you, but on the day you present this will only tempt you to read it word for word, and stop you creating a connection with your audience. Through rehearsals, you should be aiming to gradually cut down your speaker notes, so that they become just a few keywords by the big day.
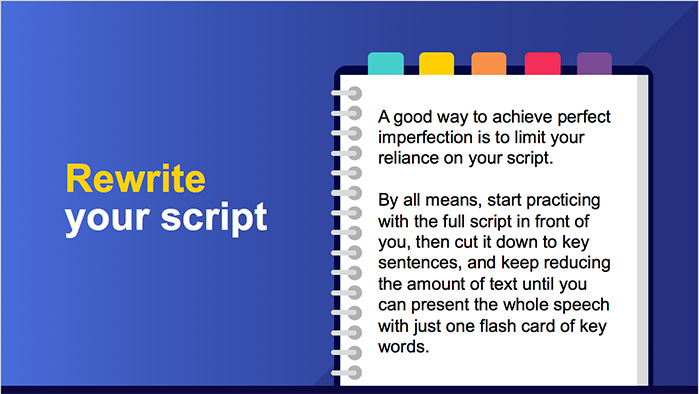
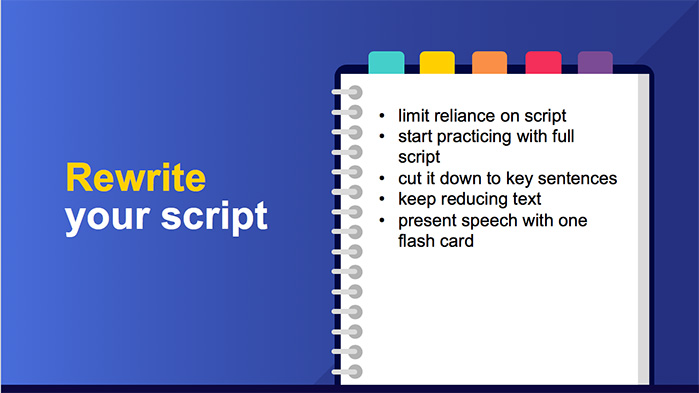
We’re generally against bullet points on slides, but for speaker notes they work well. Instead of paragraphs of text, you just want to be able to glance at your screen and see the few points you need to make for each slide. A presenter that is just staring at their laptop the entire time isn’t the most engaging or charismatic.
As well as cues on what to say, you can include stage directions in your speaker notes. Use this space to remind yourself to click to reveal the next build, when to pause for breath (and effect) or perhaps when to point out a colleague. We add these stage directions in square brackets [like this].
How to deliver a PowerPoint presentation using speaker notes
It’s finally time to deliver your presentation. Your slides are looking great, you’ve rehearsed (obvs), and you have a few bullet-pointed notes for each slide, to help jog your memory. How do you make sure you can see then when you need them most?
If you’re presenting on a PC:
- Speaker notes are only visible in Presenter view and for this you need a second screen, so make sure you’re connected up to the presentation screen or projector.
- Click Start slide show. By default, PowerPoint is set to use Presenter View when you run a slide show, so you should be good to go. If you do need to turn on Presenter View, tick this box on the Slide Show tab of the PowerPoint ribbon

- Your notes will appear in a pane on the right. The text should wrap automatically, and a vertical scroll bar appears when necessary. You can also change the size of the text in the Notes pane by using the two buttons found in the lower left corner:
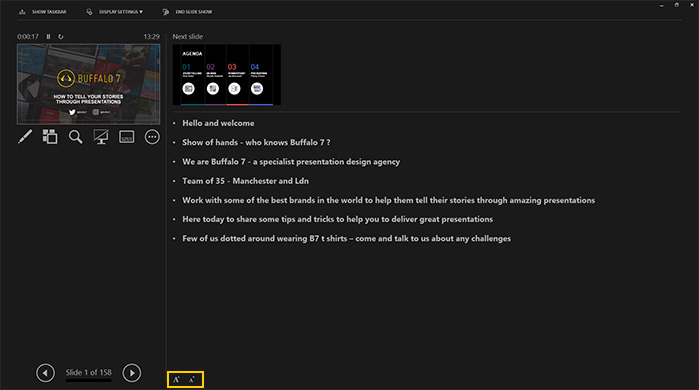
If you’re on a Mac:
- Click Slide Show in the ribbon.
- Select Presenter View.
- You’ll see the main slide that you’re presenting, a preview of the next slide, and your speaker notes will appear below this.

Sometimes PowerPoint gets a little confused and your speaker notes might show on the presentation screen, spilling all your secrets. If this happens, you can swap the views by selecting Display Settings, and then Swap Presenter View and Slide Show.
If you agreed to speak to an audience, mysteriously fell into a coma and awoke on the morning of your presentation, adding your script to the speaker notes of your slides might be acceptable. Otherwise, use your speaker notes to outline your key messages and keep your presentation on track, so that you’re free to engage with your audience and let your personality shine through.


