Recording your screen can be an effective way to communicate in more detail, and faster, than is possible with just words and images. Whether you’re quickly showing a colleague how to use a piece of software, or you’re creating some content for social media, screen recording is a quick and simple way to share knowledge.
We often embed quick screen recordings in our presentations, as well as using them as part of our training.
Our PowerPoint Developer Matt had a look at five different pieces of screen recording software and gave us his verdict.
Five pieces of screen recording software
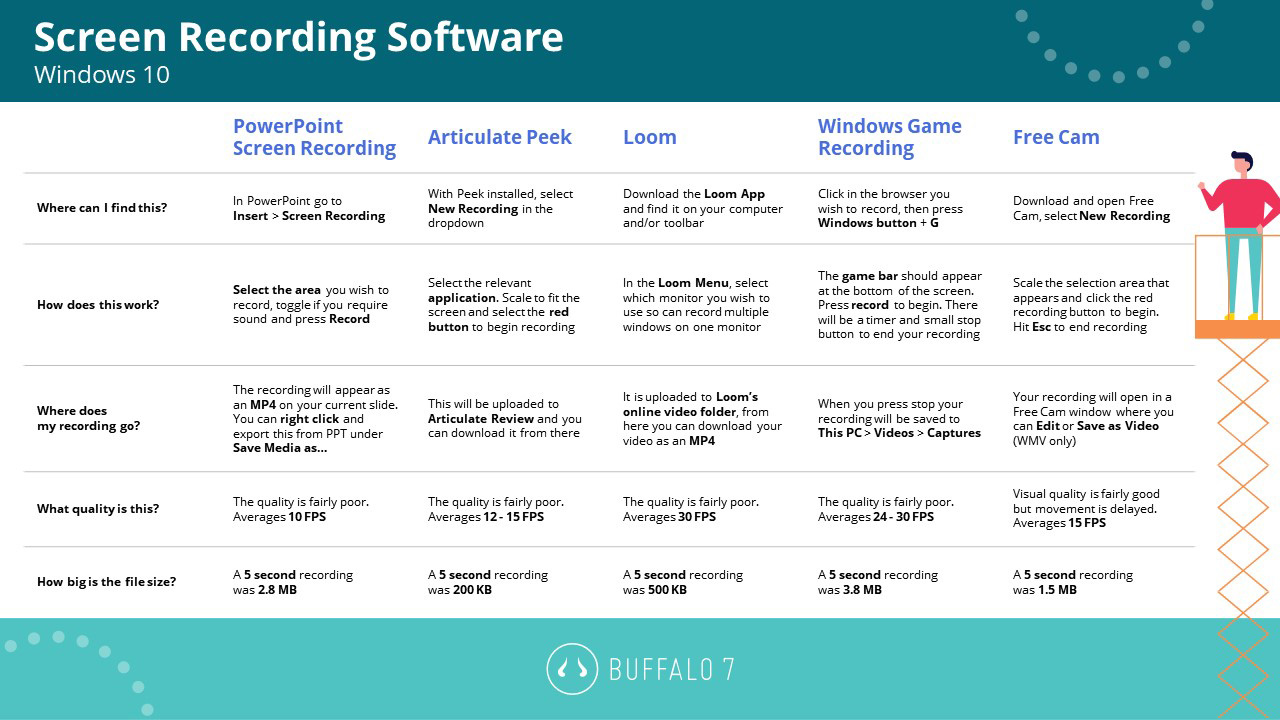
PowerPoint Screen Recording
Where can I find this?
Open PowerPoint and go to Insert > Screen Recording.
What’s the cost?
Free with PowerPoint. PowerPoint (at the time of writing) costs £109.99. However, we recommend you get PowerPoint for Office 365, then it will never go out-of-date and you’ll receive new features with every update.
How does this work?
Select the area you wish to record, choose whether or not you require sound and press Record.
Where does my recording go?
The recording will appear as an MP4 on your current slide. If you might want to use the recording elsewhere, you can export to your machine by right clicking and selecting Save Media as…
What’s the quality like?
The quality is fairly poor. Averages 10 frames per second (FPS).
How big is the file size?
Dependent on the content, a 5-second recording is around 2.8 MB.
Articulate Peek
Where can I find this?
With Peek installed, select New Recording in the dropdown.
What’s the cost?
Peak comes bundled with the eLearning authoring tool Articulate 360, which starts at $499 per user, per year. You can get started with a free trial.
How does this work?
Select the relevant application. Scale to fit the screen and select the red button to begin recording.
Where does my recording go?
This will be uploaded to Articulate Review and you can download it from there, if needed.
What’s the quality like?
The quality is fairly poor. Averages 12 -15 FPS.
How big is the file size?
When tested in the studio, a 5-second recording was 200 KB.
Loom
Where can I find this?
Download the Loom App to your computer and place in your toolbar, if necessary.
What’s the cost?
Loom is free or $10 per month, if you need access to more than 100 videos.
How does this work?
In the Loom Menu, select which monitor you wish to use. Loom can record multiple windows on one monitor.
Where does my recording go?
It is uploaded to Loom’s online video folder, from here you can download your video as an MP4.
What’s the quality like?
The quality is fairly poor. Averages 30 FPS.
How big is the file size?
A 5-second recording is around 500 KB.
Windows Game Recording
Where can I find this?
Select the browser you wish to record, then press Windows button + G.
What’s the cost?
Free with Windows 10. Windows 10 starts at £119.99.
How does this work?
The game bar should appear at the bottom of the screen. Press record to begin. There will be a timer and a small stop button, to end your recording.
Where does my recording go?
Once you’ve finished, your recording will be saved to This PC > Videos > Captures.
What’s the quality like?
The quality is fairly poor. Averages 24 – 30 FPS.
How big is the file size?
A 5-second recording was 3.8 MB when tested in house.
Free Cam
Where can I find this?
Download and open Free Cam, select New Recording.
What’s the cost?
Free.
How does this work?
Scale the selection area to your requirements, and click the red recording button to begin. Hit Esc to end recording.
Where does my recording go?
Your recording will open in a Free Cam window where you can Edit or Save as Video (WMV only).
What’s the quality like?
Visual quality is fairly good, but movement is delayed. Averages 15 FPS.
How big is the file size?
During testing, we found that a 5-second recording was approximately 1.5 MB.
The best screen recording software for Windows 10
This is what Matt had to say:

“It’s hard to recommend one as the best, as it depends on what you value most. Is it frame rate, smallest file size or visual quality? Overall, I preferred Free Cam as it felt the most intuitive. It works like taking a screenshot with Light Shot, it includes editing options and it strikes a good balance between visual quality, frame rate and file size.
The only problem with Free Cam is it outputs to WMV, which isn’t as widely compatible as MP4. If this is a deal-breaker (basically if you’re using a Mac) I’d go for something like Loom.”


