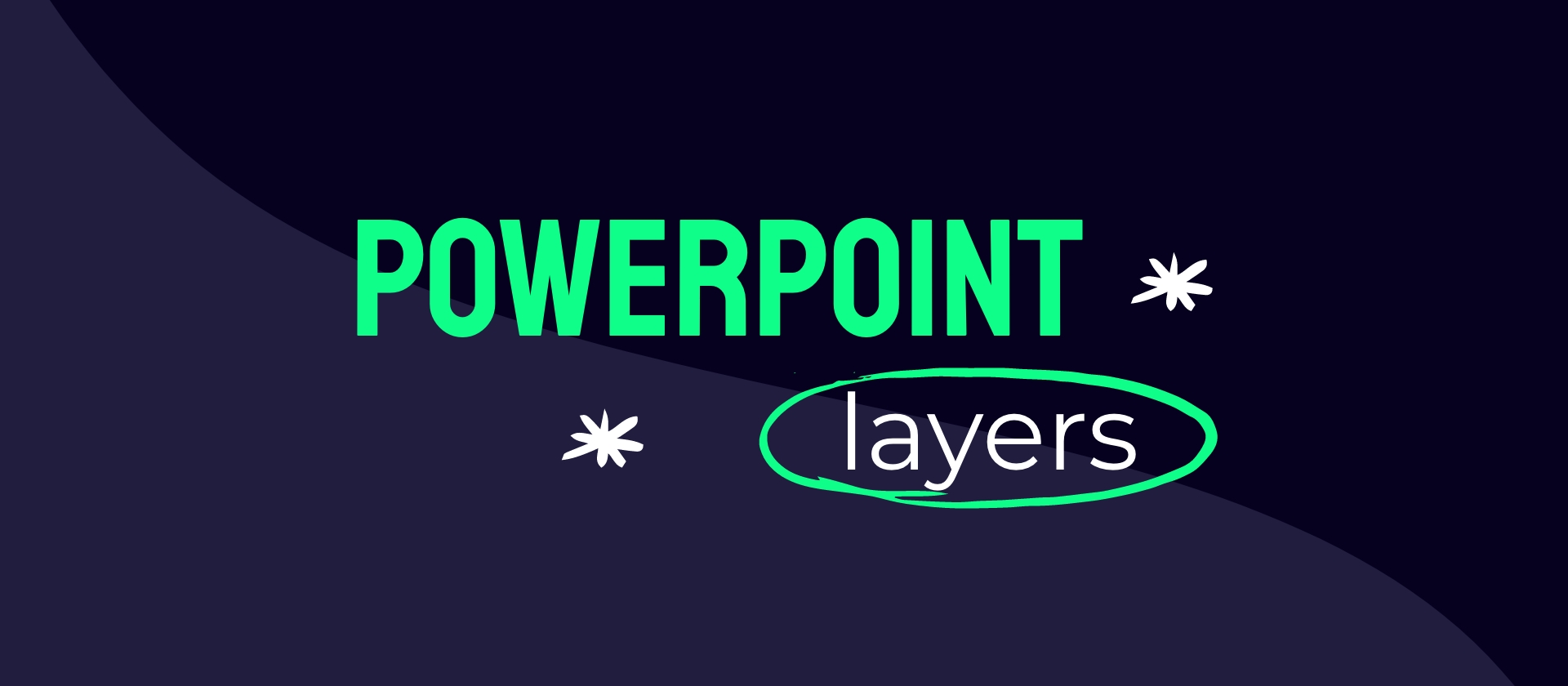Navigate seamlessly through all the delicious layers in your PowerPoint cake to open up new possibilities in presentation design and build.
If one layer of cake is good, two, three, even four layers is even better, right? The principle is the same in PowerPoint. By layering slide elements, you can create beautiful designs, complicated animations, and seamless transitions. But the more layers you have, the more difficult it is to locate and manipulate any one of them, especially if the one you need is right at the bottom of the stack.
Working with layers in PowerPoint
If you have PowerPoint, you have the luxury of the Selection and Visibility Pane. And if you’ve not heard of it before, you’re not alone. When we run our template training sessions for our clients, this is one of the many features we introduce that blows people’s minds.
If you’re using the PC version, in the Home tab of the ribbon, under Editing, click Select, then Selection Pane to open the Selection and Visibility pane. Your pane should appear on the right side, just like your Animation Pane. Now you have the ability to treat individual design elements like layers, just as you would in design applications, like Photoshop.
If you’re using PowerPoint for Mac, in the Home tab, under Arrange, select Selection Pane to open it on the right-hand side
Getting to know your layers in PowerPoint
How do humans introduce themselves? It usually starts with a name. You should afford your layers the same courtesy, it’ll make it a lot easier to work together in the future.
In your Selection Pane, you should be able to see the names of each of your elements, but these names might not be that useful. “Rectangle 1” and “TextBox 3” just aren’t very individual. When you start getting deep, deep into the layers, you’re not going to remember which was your first rectangle and which was your 400th. Our advice is to rename your elements so that they each make sense to you.
To do this, single-click the existing name and type in your new one. Easy.
Giving your objects relevant names is especially useful when constructing complicated animations. The names you give your elements in the Selection Pane will carry across to your Animation Pane in perfect cohesion.
Move your layers around in PowerPoint
Stop helplessly clicking in the same spot thousands of times, hoping to catch a tiny part of the object that’s not blocked by another. You know what (most people think) Einstein said about insanity, right?
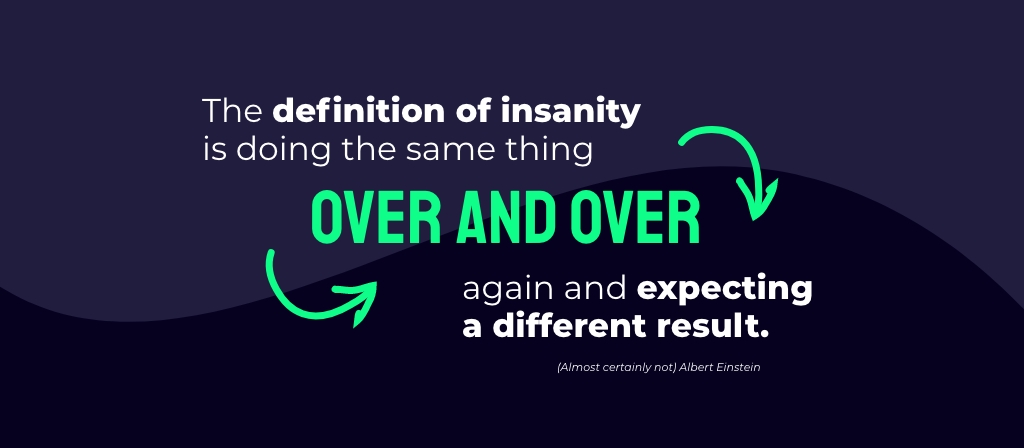
There’s no evidence he actually said that, but you’re still not going to get your mouse to click on the object you want. Let’s try a different tactic.
Simply click the object’s name in your Selection Pane, and ta-da, it’s selected. You can now manipulate it to your will. Or, if you want to reorder the contents of your slide, you can drag the object’s name in the Selection Pane up the list, and the on-slide element will follow suit.
Hide layers in PowerPoint
Even the most focused and brilliant designers can get overwhelmed as slide real estate starts to fill up. Sometimes, you just need to strip the clutter out so you can focus on making each individual element perfect. This is where hiding your layers comes in handy.
In your Selection Pane, simply find your well-labelled element, and click the eye symbol next to its name. The corresponding element will vanish from your slide. Fear not, it’s just hiding. When you want it back, you click the eye again and, as if by magic, it will appear again.
We’re all about making things simple

In the Buffalo 7 studio, we like to spend our time on the things that really matter, like building client relationships and working in our squads to push the boundaries of creativity for our clients’ PowerPoint presentations. We don’t like wasting time searching through layers of PowerPoint objects. Your time is just as precious as ours, so activate your Selection Pane, and spend time sharing your big ideas with the world through the beauty of PowerPoint.