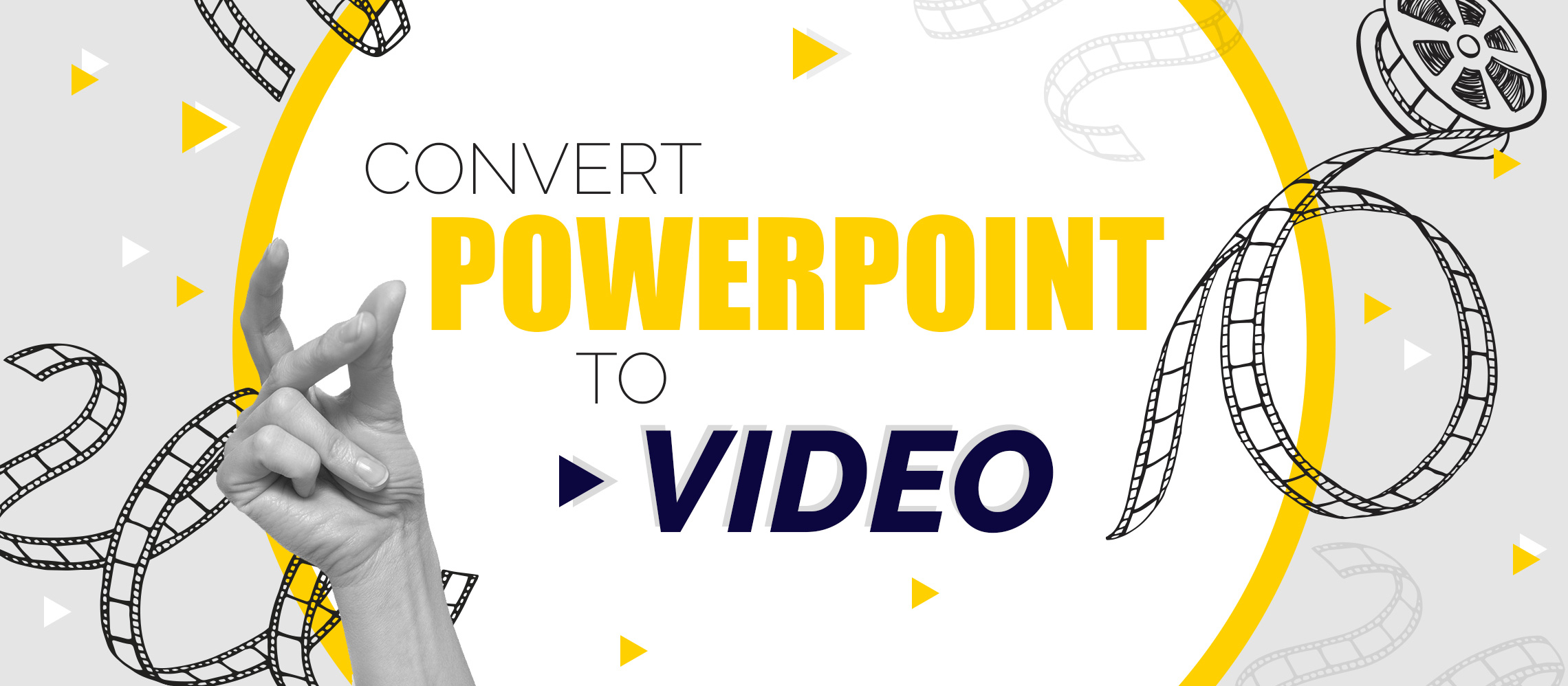Learn to protect your hard work and become a viral superstar, all from the comfort of your PowerPoint window. This is how to convert PowerPoint to video.
We think PowerPoint is pretty great. It gets a bad rep, due to the unforgiveable things people do with it, but PowerPoint is a trooper, and it keeps on surprising us.
One of the best things about PowerPoint is how accessible it is. Most people can get their grubby mitts on PowerPoint. I would be happy to bet you’ve used it within the last month.
Another great thing about PowerPoint is how easy it is to edit. If you realise you’ve made a spelling mistake on the morning of your big presentation, you can just correct it there and then. No need to call up your design department and ask for a really big favour. You don’t want to be in debt to any sticky designer, it’s not worth it.
PowerPoint welcomes your last-minute changes with open arms, and not a hint of resentment.
But, what if you don’t want other people to edit your presentation? What if you’ve worked really hard on it for weeks, and the thought of someone moving the icon that you’ve perfectly aligned to the gif of the pig eating ice cream makes your stomach turn?
What are your options? Send it out as a pdf and lose the gif altogether? Not to mention all the animations and transitions? Not a chance.
Save it as a .ppsx file so that it launches in Slide Show mode? People could just change the file name to .pptx and they’re back in the game, give me a break!
A video would be ideal, but you don’t have time to learn After Effects and rebuild the whole thing. Well, worry no more my friend, PowerPoint has your back. Without having to leave this wonderful piece of software, you can export a video of your presentation, with all animations and transitions firmly in place.
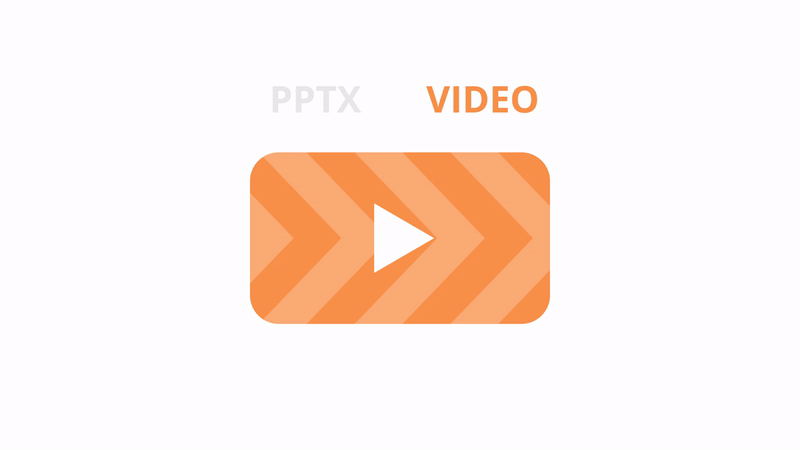
For those PC users among you, all you need to do is:
Convert PowerPoint to video on PC
- Save your presentation.
- Click File.
- On the left, select Export (Unless you’re still on PowerPoint 2010, in which case you need to select Save and Send – and then think about upgrading.
- Click Create a Video.
- It’s time to make some choices. I know, I didn’t tell you there was going to be a test. Firstly, choose the quality of your video from 4K to 480p. The higher the quality, the bigger the file size, so try to think about who you’ll be sending it to and find a balance. It’s unlikely you’ll need a 4K video, anyway. Nine times out of ten we recommend 1080p. However, if you really want to send this out as an email attachment, you might want to bump it down to 720p.
- Next, choose whether or not you’d like to use recorded timings and narrations in your video. We would recommend tailoring your animations and transitions in PowerPoint, so that each slide can be bespoke to the information on it. If you haven’t pre-planned these, you can do it now by selecting Record Timings and Narrations. Make sure you can comfortably read, and digest, all the information, then allow a little longer for good luck.
- Otherwise, specify how long the video should pause on each slide. The default is five seconds, but you can change this by clicking the up and down arrows.
- When you’re as happy as a pig eating ice cream, click Create Video.
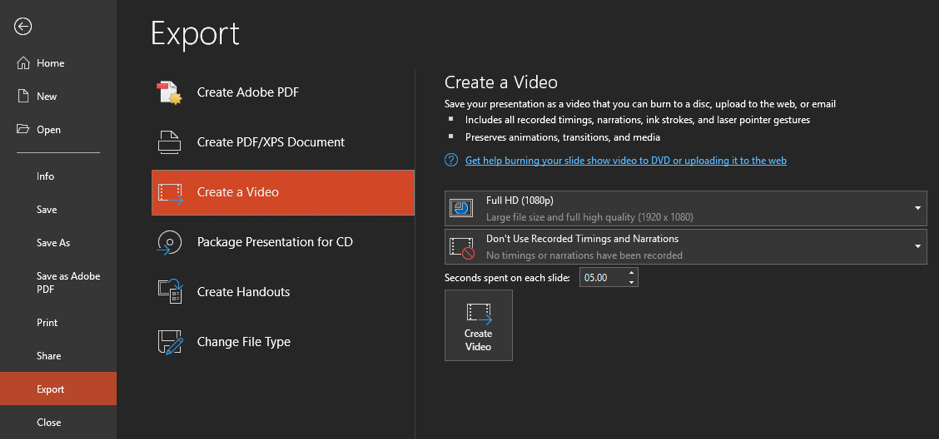
- A Save As window will appear. Name the file appropriately – once you send this out, your PowerPoint genius is probably going to go viral, and you wouldn’t want the file name to be embarrassing.
- Now’s the time to choose the file type. MP4 is the safest bet for most modern machines, but PowerPoint 2010, for example, will only play WMV so, again, think about your audience. If you’re not sure, you can read more about this here.
- Click Save.
You’ll be magically transported back to your PowerPoint editing window, while your video is exported in the background. If you have nothing better to do, you can watch the progress bar, but I’d suggest getting a hobby instead. The export should only take a minute or two, depending on the length, size and complexity of your presentation.
What about you lovely Mac users? No, I haven’t forgotten about you. Your friendly neighbourhood PowerPoint can make videos too.
You are just a few steps away from your directorial debut:
Convert PowerPoint to video on Mac
- Much like a Windows user, follow the old Save > File > Export. See, we’re not so different after all.
- A dialogue box will appear. Next to File Format, choose MP4. The keen eyed among you may spot MOV on the list too. MOVs can only be played in QuickTime, and, therefore, it is unlikely you want to limit yourself that much.
- Below this, you can specify the presentation quality, as well as the dimensions of the video. Most screens are set up as 16:9 these days, so 1920 by 1080 is your best bet, if you don’t know for sure. Remember, if your presentation slide size is 16:9, but you export your video as 4:3, you’re going to end up with a letterbox effect.
- Use the tick box near Timing to specify that you want to include your pre-recorded timings and narrations.
- Otherwise, just choose how many seconds you want to spend on each slide.
- Click Export.
- Your video will now be exported in the background, voila!
Added benefits of converting PowerPoint to video
As if all this wasn’t enough excitement for one day, there are other reasons to export your PowerPoint presentations as videos.
Your work of art will be more accessible to more people. Yes, most people have PowerPoint, but what if they don’t? Scandal. Your video can be viewed on any media player, so long as you’ve chosen the right video format.
What’s more, you could be a star! Videos can be hosted online, whereas PowerPoint’s only really a celebrity on SharePoint. You could put your presentation on YouTube, in a blog, on Facebook, on your website: the possibilities!
You could even export a PowerPoint as a video to insert back into PowerPoint. So meta. Once it’s back in PowerPoint, you can compress media and reduce the file size down to a manageable size. This is also a good call if you realise you’ve chosen the wrong file type. Bob it back into PowerPoint and send the .pptx file instead – the information in the video still cannot be messed with.
I know, we are full of good ideas. And PowerPoint is full of amazing features.
Join the PowerPoint revolution.