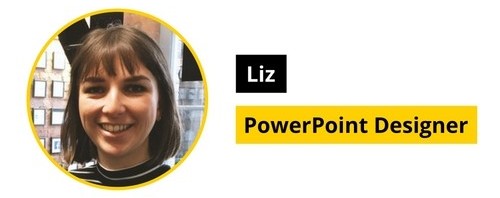Taking a few minutes to memorise PowerPoint shortcuts for the functions you use most can prove a huge boon to your productivity. Learning them will help you work faster and can turn you into a bona fide power user.
The Best PowerPoint Shortcuts
So we asked Liz, one of our presentation designers, to pick out the best PowerPoint shortcuts for saving time and effort, allowing you to focus on the PowerPoint design and messaging elements that really matter.
Here are Liz’s top 5 picks:
1.) Duplicate an Object: Ctrl + D
Selecting an object and executing this command produces an exact copy of it quickly and easily, saving you tedious re-importing or copy and paste work.
Not only will this duplicate the object, but all the styles you’ve applied to it (such as any animation) will also be retained.
And it gets even better. If you have multiple objects selected and press this command, you can quickly and easily reproduce that whole series of visuals.
2.) Cycle Through Placeholders: Ctrl + Enter
Executing this command will cycle through all the text and image placeholders on your current slide, selecting each in turn.
This is extremely useful when working with PowerPoint layers and in instances where there are multiple different elements on a slide, as it lets you get to the one you want without having to move anything else.
It’s also really handy for when it comes to dropping content into placeholders: instead of navigating to each with the mouse, you can flip between them more quickly using the shortcut.

Using PowerPoint shortcuts can save you valuable time so you can focus on the parts of your presentation that really matter.
3.) Group Objects: Ctrl + G
Grouping objects allows you to treat multiple different visual elements as a single object.
Select the desired elements you want to treat as one object, then press the command. They’ll now be treated as a singular object by PowerPoint and any edits you make will apply to them all: you can move them together and even apply animation styles.
This is especially useful when you have text boxes sitting over shapes, as you select them all and move them around without messing up your design.
You can also ungroup objects in PowerPoint by simply hitting Ctrl + Shift + G
4.) Move an Object (While Keeping Its Horizontal/Vertical Positioning): Shift + Drag with Mouse
Sometimes you need to give objects some breathing space while keeping them accurately aligned.
Luckily, you can accomplish this simply by holding down Shift when dragging the desired object. As long as Shift is held down, you’ll only be able to move the object either vertically or horizontally – perfect for precisely lining things up together.
5.) Open/Close the Selection Pane: Alt + F10
The Selection Pane gives you the tools you need to manage the various elements on your slides, so being able to access it quickly and painlessly just makes sense.
Within it, you can change the order of elements (moving them in front or behind each other) and rename them to make them easily identifiable (PowerPoint automatically assigns abstruse names like ‘Rectangle 1’).
You can also easily toggle objects’ visibility on/off, which is helpful if you want to focus on a particular area of your presentation design without distractions.
Conclusion
On the importance of shortcuts Liz said, “With everything so interconnected now, people’s working lives have sped up significantly. Even the smallest amount of saved time is valuable, and no-one wants to spend it navigating in and out of menus to find the functionality they’re looking for.
“PowerPoint shortcuts are a great way of working smarter, and allow you to concentrate on the parts of your work that really matter.”